








Unlike the Tournament Summary Window with its list of challenges and levels, the All Teams Window offers you a view of your entire tournament - team by team.
The following topics describe the All Teams Window:
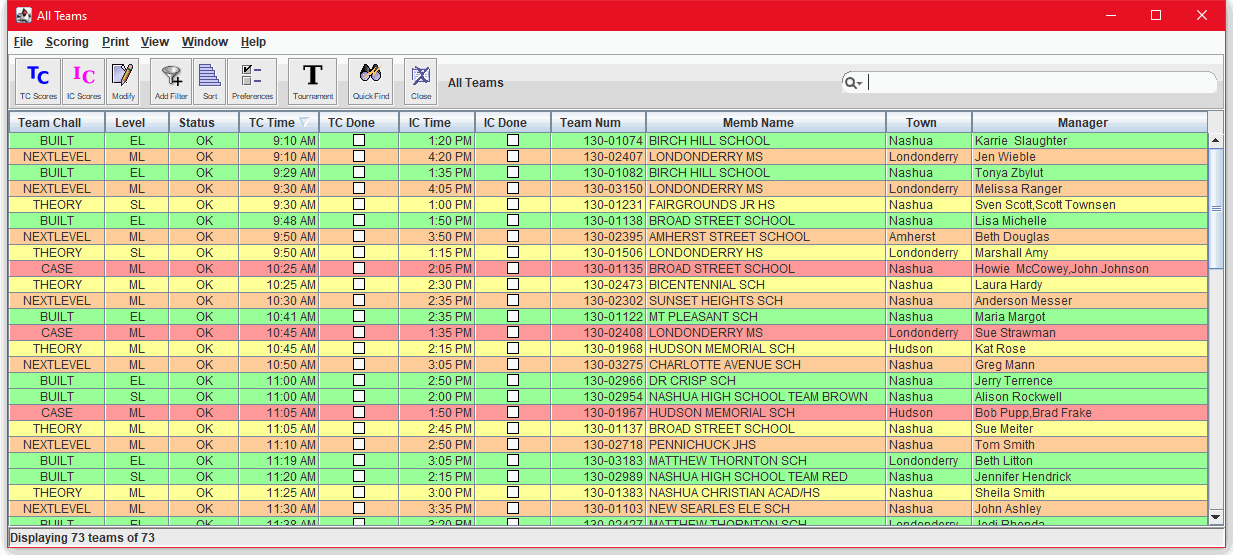
The All Teams Window displays every team in the tournament. It is designed for scoring team leaders and others who need access to all teams in the tournament. Volunteers who are entering scores for particular challenge levels might find the challenge level windows more useful.
The All Teams Window has the sorting and search features that are available in the challenge level windows. However, it also includes a filtering feature that is not available anywhere else in the DI Scoring Program.
You can sort the teams by almost any column - challenge, level, time, team name - or a combination of several columns. You can filter the team rows to eliminate many different combinations and values. You can display and hide columns. And you can use the powerful search tool to locate any character string in any data field.
The Toolbar buttons on the All Teams Window provide access to many of the same features available in the Tournament Summary Window. The following table lists these buttons, their 'tool tip' definitions and keystroke shortcuts, and indicates an explanation of what they do.

 |
Enter Team Challenge Scores | Ctrl+T | Highlight a team on the list and then click this button to enter their team challenge scores. For more information, see Enter Team Challenge Scores. |
|---|---|---|---|
 |
Enter Instant Challenge Scores | Ctrl+I | Highlight a team on the list and then click this button to enter their instant challenge scores. For more information, see Enter Instant Challenge Scores. |
 |
Modify Team | Ctrl+M | Highlight a team on the list and then click this button to modify the team data, including competition times and dates, and raise, resolve, or comment on issues. For more information, see Track Issues and Change Team Data. |
 |
Add new field filter | Adds another level of filtering to the All Teams Window. If you already have active filters, the existing filters will also all be displayed on the filter definition bar. For more information, see Filtering. | |
 |
Restore default sort sequence | Restores the default sort order. By default, the columns are sorted first by level, then by challenge, and then by team number. This button is the same as the Default sort sequence item on the View menu. | |
 |
Modify Preferences | Ctrl+P | Opens the Preferences Editor so that you can view and edit preferences. This button is the same as the Set Preferences item on the File menu. To open only the Team List preferences page, from the View menu, select Customize Team List. For information about preferences for the All Teams Window, see Team List Preferences. |
 |
View Tournament Summary | Opens the Tournament Summary Window. | |
 |
Quick Find | Ctrl+F3 | Opens the 'Quick Find' tool. For more information, see Use the 'Quick Find' tool. |
 |
Close | Closes the All Teams Window. |
The menu items on the All Teams Window provide access to many of the features available in the Tournament Summary Window. The following table lists each menu, the commands and their keystroke shortcuts (if one exists), and links you to a brief explanation of what they do.
| Menu | Command | Shortcut | Explanation |
|---|---|---|---|
| File | Save Tournament | Ctrl+S | Saves all tournament data without closing the tournament. |
| File | Tournament Wizard | Ctrl+Z | Opens the Tournament Wizard. For more information, see Create and Define Your Tournament. |
| File | Open Tournament | Ctrl+O | Saves your current tournament data and opens another tournament. |
| File | Backup Tournament | Ctrl+B | Backs up your current tournament. For more information, see Backup Preferences. |
| File | Set Preferences | Ctrl+P | Opens the Preferences Editor so that you can view and edit preferences. This menu item is the same as the Preferences button on the toolbar. To open only the Team List preferences page, from the View menu, select Customize Team List. For information about preferences for the All Teams Window, see Team List Preferences. |
| File | Merge | Ctrl+G | Merges scores from one computer (or from removable media) to another computer. For more information, see Merge. |
| File | Check Scores | Compares scores on one computer (or removable media) with those on another computer. First you must define the cross-check directory in Scoring Preferences. For more information, see Cross Checking for Score Entry Accuracy. | |
| File | Export | Exports the results of your tournament to data files. For more information, see Export the Results. | |
| File | Generate HTML Results | Ctrl+H | Tournament-level report. Web page version of the Meet Summary. Lists the teams in rank order and indicates advancing and tied teams. You can set the number of teams ranked (list the remaining teams in alphabetical order) and include or omit scores. For more information, see Report Reference Table and Set Up the Tournament Web Page. |
| File | Create Certified Winners List | When tournament is complete. | Tournament-level report. Create a CSV file (Excel file) containing selected data for teams advancing to the next level of competition. Required to be submitted for advancement to Global Finals. For more information, see Report Reference Table. |
| File | Create Announcement CSV File | ... | |
| File | Create Appraiser CSV Files | Create CSV files with appraiser names and assignments - one file for each Challenge. Use these to import appraiser names and assignments from another tournament, or issue to Challenge Masters to report names and assignments for your tournament. | |
| File | Close Window | Ctrl+W | Closes the All Teams Window. |
| File | Import Teams from Tournament | Imports teams from another (external) tournament - either on the same computer or another. The other tournament is identified by its file location - removable media or mapped network drive. | |
| File | Import External Appraisers | Import appraiser names and assignments from another (external) tournament - either on the same computer or another. The other tournament is identified by its folder name and location - removable media or mapped network drive. | |
| File | Import Appraisers from CSV Files | ... | |
| File | Lock Tournament | Locks or unlocks your tournament data files. The check mark indicates the files are locked. Once the files are locked, you may not save any scoring data unless you unlock the files again. For more information, see Lock and Unlock Files in the Tournament Directory. | |
| File | Exit | Ctrl+X | Closes the DI Scoring Program. If you want to only close the All Teams window, use Close Window (Ctrl+W) or the Close icon on the toolbar. |
| Scoring | Enter Team Challenge Scores | Ctrl+T | Highlight a team on the list and then select this menu item to enter team challenge scores. For more information, see Enter Team Challenge Scores. |
| Scoring | Enter Instant Challenge Scores | Ctrl+I | Highlight a team on the list and then select this menu item to enter their instant challenge scores. For more information, see Enter Instant Challenge Scores. |
| Scoring | Modify Team | Ctrl+M | Highlight a team on the list and then select this menu item to modify the team data, including challenge
times, and raise, resolve, or comment on issues. For more information, see Track Issues and Change Team Data. You can also use the modify team window to change the team's team challenge selection or competition level. |
| Scoring | Delete Team | Highlight a team on the list and then select this menu item to delete the team from your tournament. | |
| Scoring | Add New Team | CTRL+N | Adds a team to your tournament. Select the team challenge and level from the pull-down lists. For more information, see Team Editor. |
| Inst Check Sheets | Tournament-level report. Scoring sheets for instant challenge. List teams in order of their Instant challenge starting time, with columns for scores, deductions, and an appraiser's initials. For more information, see Report Reference Table. | ||
| Log Sheets | Tournament-level report. Lists the team challenge and Instant challenge schedule for each challenge level. The log sheets have a box to mark the team's arrival or completion of a task. For more information, see Report Reference Table. | ||
| Appraiser Assignments | Tournament-level report. Lists the appraisers and indicates the scoring elements to which each appraiser is assigned. For more information, see Report Reference Table. | ||
| Finish Times Report | Tournament-level report. Lists the time of day that each challenge level is expected to complete the team challenge and Instant challenge parts of the tournament. Time listed is last TC/IC start time + 30 minutes. For more information, see Report Reference Table. | ||
| Final Scores | Tournament-level report. Lists teams in rank order with the raw and scaled total scores for each team. Indicates advancing and tied teams. For more information, see Report Reference Table. | ||
| Only N Places (see prefs) | Tournament-level report. Lists teams in rank order with the raw and scaled total scores for each team. Indicates advancing and tied teams. Includes only the first N places as specified in Printing Preferences. For more information, see Report Reference Table. | ||
| Meet Summary | Tournament-level report. Lists the teams in rank order and indicates advancing and tied teams, but omits all scores. You can set the number of teams ranked and list the remainder in alphabetical order. For more information, see Report Reference Table. | ||
| Meet Summary with Scores | Tournament-level report. A Final Scores Report for all challenges in the tournament. Lists the teams in rank order with raw and scaled total scores for each team. Indicates advancing and tied teams. For more information, see Report Reference Table. | ||
| Meet Summary with Scores (rtf) | Tournament-level report. A Final Scores Report for all challenges in the tournament. Lists the teams in rank order with raw and scaled total scores for each team. Indicates advancing and tied teams. Report in Microsoft Word RTF (rich text format) file which can be saved. For more information, see Report Reference Table. | ||
| Unresolved Issues | Tournament-level report. Lists all outstanding or unresolved issues, including the time the issue was reported and descriptive comments. For more information, see Report Reference Table and Print Issue Reports. | ||
| All Issues | Tournament-level report. Lists all issues raised thus far in the tournament, including the time the issue was reported and descriptive comments. For more information, see Report Reference Table and Print Issue Reports. | ||
| Appraiser Feedback | Team-level report. Lists the score-related remarks for an individual team./TD> | ||
| Appraisers' Detail Scores | Team-level report. Prints the detail score sheet for the Team Challenge, including the Appraiser columns. Shows the raw scores and the maximum possible score for each subcomponent. For more information, see ... | ||
| Score Room Detail Scores | Team-level report. When a Team Challenge score sheet is complete. Prints the detail score sheet for the Team Challenge, including the Appraiser columns. Shows the raw scores and the maximum possible score for each subcomponent. For more information, see ... | ||
| Team's Detail Scores | Team-level report. When a Team Challenge score sheet is complete. Prints the detail score sheet for the Team Challenge, but excludes the Appraiser columns. Shows the combined raw scores (from the Score column) and the maximum possible score for each subcomponent. This report is delivered to the Team Manager. For more information, see... | ||
| IC Scores for Score Packet | Team-level report. When an Instant Challenge score sheet is complete. Prints the Instant Challenge score sheet for the team, including the Appraiser columns. Shows the combined raw scores and the maximum possible score for each subcomponent.This report is NOT returned to the team. It is for official use only. For more information, see... | ||
| Page Setup | Select a printer from the computer's list of installed printers, define the standard margins for that printer, and define the default report orientation. Some DI Scoring Program reports require and set a certain orientation regardless of this definition. | ||
| View | Filters | Ctrl+F | Check the box before this menu item to enable filtering of your the teams in the window. Uncheck the box to remove the Filter definition bar, but the filters will remain. For more information, see Filters. |
| View | Customize Team List | View and edit your preferences for the All Teams Window (and for the entire DI Scoring Program). For more information, see Team List Preferences. | |
| View | Default Sort Sequence | Restores the default sort order. By default, the columns are sorted first by level, then by challenge, and then by team number. This menu item is equivalent to the Sort button on the toolbar. | |
| View | Add Filter | Ctrl+A | Adds a filter to find data in the window. If you have active filters, they will also be displayed on the Filter definition bar. For more information, see Filters. |
| View | Clear Search String | Ctrl+C | Clears the text in the search box. For more information, see Search. |
| View | Tournament Info | Open the tournament information window for the selected team. | |
| View | Quick Find | Ctrl+F3 | Opens the 'Quick Find' tool. For more information, see Use the 'Quick Find' tool. |
| View | Advancement Rules | Opens a window with a summary of the Advancement Rules, set in the Tournament Wizard. For more information, see Create and Define Your Tournament. | |
| View | Console Window | Opens the Java Console Window. This is an advanced feature that is used to debug the DI Scoring Program. | |
| Window | Calculator | Opens the DI Scoring Program calculator. For more information about the calculator, see The Calculator. | |
| Window | Tournament Summary | Opens the Tournament Summary Window as the current window. | |
| Window | All Teams | Opens the All Teams Window. In the All Teams Window, it has no effect. | |
| Window | ML:ESCAPE, etc. | Opens the challenge level window for the selected challenge. | |
| Window | Hide others | Minimize all windows except for the current one. To find the current window, in the Window menu, there is a check mark beside the name of the current window. | |
| Help | About | Displays basic information about the DI Scoring Program, including the version, build number and date of the software currently installed on your computer. For more information, see Record the Version and Build Number. | |
| Help | Contents | F1 | Opens the DI Scoring Program Help documentation in your default Internet browser. |
| Help | Deductions | Displays a brief description of the different modes available for deductions. For more information, see Deductions and Enter Deductions. | |
| Help | License | Displays the DI Scoring Program software license. |
The following table lists and describes the columns that are available in the All Teams Window.
To show and hide columns, and change the order of the columns in the All Teams Window, click Preferences, click Team List, and then click the All Teams tab. For more information, see Set the Team List Preferences.
| Team Num | The team's registration number |
|---|---|
| Team Chall | The abbreviated team challenge name |
| Inst Chall | The assigned instant challenge name (used only for Global Finals) |
| Level | The team's competition level |
| Memb Name | The name under which the team is registered |
| Team Name | The nickname or alternate name under which the team chooses to appear in competition |
| Town | The name of the town or city the team represents |
| Manager | The name of one or more team managers |
| TC Time | The time that their team challenge begins |
| TC Day | The day their team challenge is scheduled |
| TC Done | The checkbox indicates the team challenge score entry is complete |
| TC Issue | The checkbox indicates a Team challenge Issue is unresolved |
| IC Time | The time their instant challenge begins |
| IC Day | The day their instant challenge is scheduled |
| IC Done | The check box indicates that the instant challenge score entry is complete |
| IC Issue | The check box indicates that an instant challenge Issue is unresolved |
| Status | Indicates that a team is performing but not competing |
| Issue | The check box indicates that an issue (TC or IC) is unresolved |
| Deduction | The check box indicates that a deduction has been entered. |
| Check | This checksum is a unique representation of all data (team identity and scores) entered for the team; see Display Check Digits to control display |
The search feature in the All Teams Window is very powerful. Just enter any character string - as short or as long as you need - and only those lines containing that string will remain in the list of teams.


Search only the columns (or fields) that are relevant.
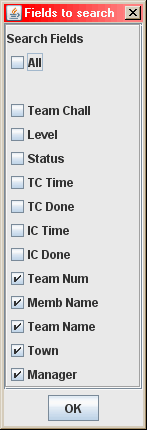
To narrow your list to only the teams competing in Team challenge at "9-something" in the morning, include the TC Time field and then type 9:. To see only the teams with a certain group of digits in their team number, include the Team Num field and just type the specific digits. Try it, you'll like it!
Then click the "x" to remove your search criteria and again display all teams.
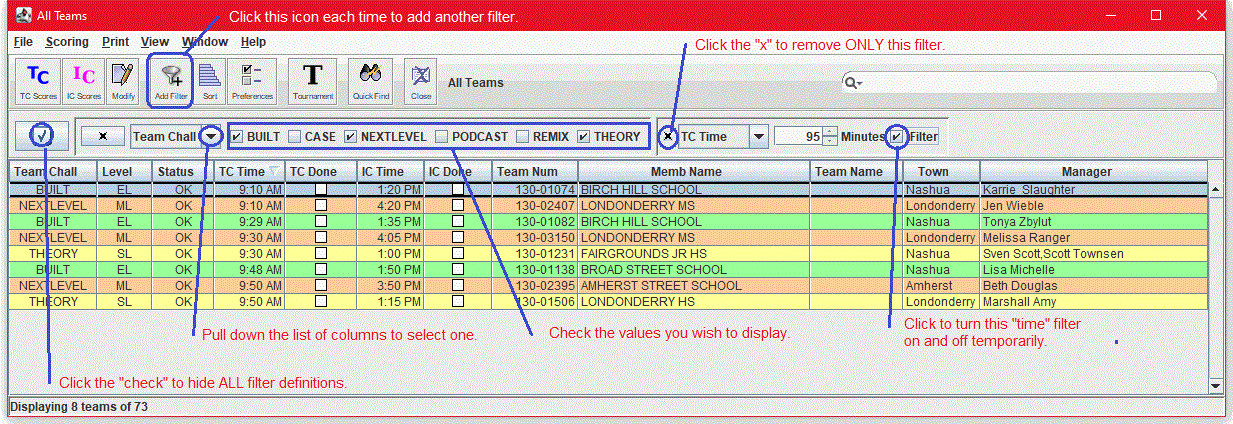
This powerful tool is most useful when this computer is assigned to the entry of scores for more than one challenge or level - but not all. Using it, you can create your own "customized" All Teams Window, based on the values of your column headings - plus a few other parameters that you may have not chosen to display. See the list of all Columns immediately above to see what you might be able to do.
For example, the view above displays only teams in the Technical, Scientific and Engineering challenges. In addition, this example shows only those teams scheduled for their Team Challenge more than 95 minutes before this "snapshot" was taken (at 11:30 AM). If this time filter is combined with another filter based on the TC Done column, you could display only those teams whose scores should arrive during the next selected time interval. How's that for keeping your focus on only a minimum number of teams at any one time!
Click the icon to add as many filters as you need. Pull down the list of column names to select the one on which you want to design each filter. Leave the check mark before the values you want to appear in your All Teams Window. False and true can be interpreted as No and Yes. Click the small "x" to remove a particular filter. If you want to completely remove all the filter(s), you must separately click the small "x" for each one.
Click the large "check" mark to hide the filter definition panel while retaining the filters you have defined (to get your window space back). Pull down the View menu list on this Window and check the box on the Filters line to get your definitions back when you want to view or edit or remove them.
When you click to sort by the values in a column, an arrow appears in the column header row. The direction of the arrow indicates whether the column is sorted in ascending (up) or descending (down) order. Unfortunately there's only one arrow, so it only appears at the top of the last column you click.
 |
Or, click the Sort button in the toolbar. |