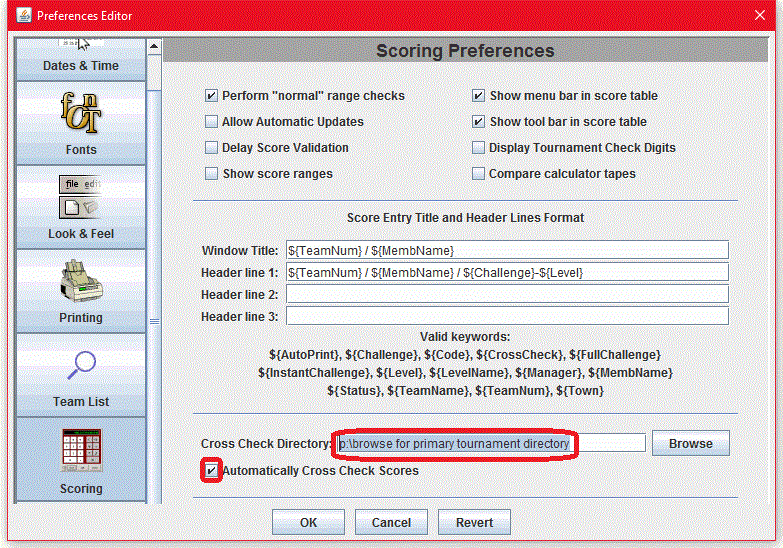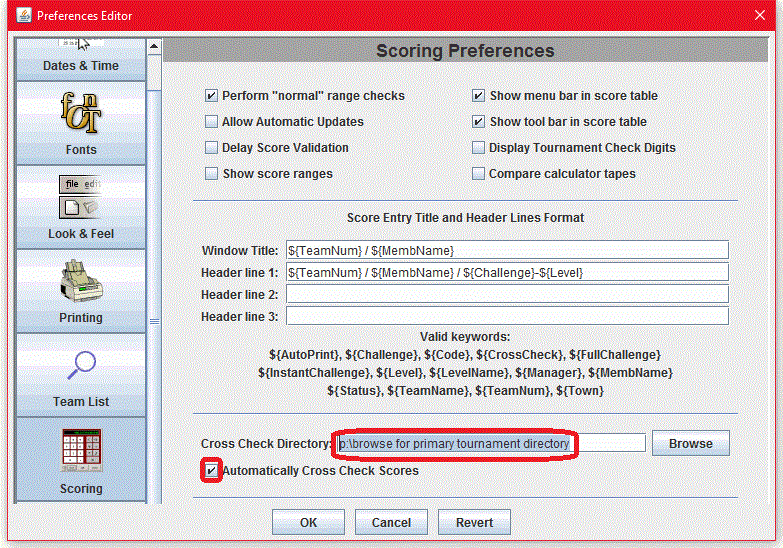
This topic explains how to use the Check Scores feature to verify that scores entered into two computers are the same. You can also use this method to verify that scores copied from one computer to another were copied correctly.
The Check Scores feature compares the scores in two tournament directories and reports any differences. You can use the Check Scores feature to compare scores for a challenge level or for all challenge levels in a tournament.
The DI Scoring Program has two related score-checking features:
| Tip! |
|---|
| Check scores as soon as a challenge level is complete. That way, source documents (and human sources) are likely to be nearby. |
| Notes |
|---|
| To copy the directory, you can use a jump drive or other removable media or copy the tournament directory to a network share that the primary computer can access. |
| Copy the entire tournament directory (folder). Do not copy selected files from the directory. |
| Do not paste the primary computer's tournament directory in the folder where the secondary computer's tournament directory is saved. This prevents you from accidentally overwriting the secondary computer's original tournament directory. |
| Note |
|---|
| The check directory location is saved as a preference. Therefore, you only have to set the check directory the first time you check scores and when you want to change the location. |
The Check Scores feature compares the scores in the secondary computer's current tournament directory to scores in the directory that is specified in the Cross Check Directory text box. It reports any discrepancies or declares the directories (or challenge levels) to be identical.
If it finds a discrepancy, go back to the source documents (and the appraisers) to determine which entry is correct.
If the scoring computers in your tournament are connected by a network, you can check scores automatically as they are entered and saved. If the Check Scores feature detects a difference between the scores, it reports it immediately.
| Note |
|---|
| When you are using automatic cross checking, each team's scores must be entered on the primary computer (typically, a computer at the challenge site) before they are entered on the secondary computer (typically, a computer in the score room). |
The procedure for setting up automatic score checking is almost identical to the procedure for setting up manual score checking, except that you enter the location of the primary computer's tournament directory, instead of copying and pasting the tournament directory in a folder on the secondary computer.
The remaining procedure is identical to the procedure for manual score checking.