
Preferences are personal choices about the appearance and operation of the DI Scoring Program. They change the way data is displayed, but they never change the scoring data.
Unlike the tournament definition, which is derived from policy decisions and must be the same on all computers in the tournament, each user can set and change preferences independently.
Preferences apply to all tournaments; they are not specific to a tournament and are not saved in the tournament directory. They are saved in an XML document in your user profile.
For a quick list and description of the preferences, see the Preference Reference.
To view or change your preferences, in the Tournament Summary Window, from the File menu, select Set Preferences.
 |
Or, click the Set Preferences button in the toolbar, or press Ctrl+P. |
This opens the Preferences Editor.
To turn the pages of the Preferences Editor, click the menu buttons that appear along the left side or use the UP ARROW or DOWN ARROW keys. Do not click the OK button to change your page. Clicking OK closes the Preferences Editor.
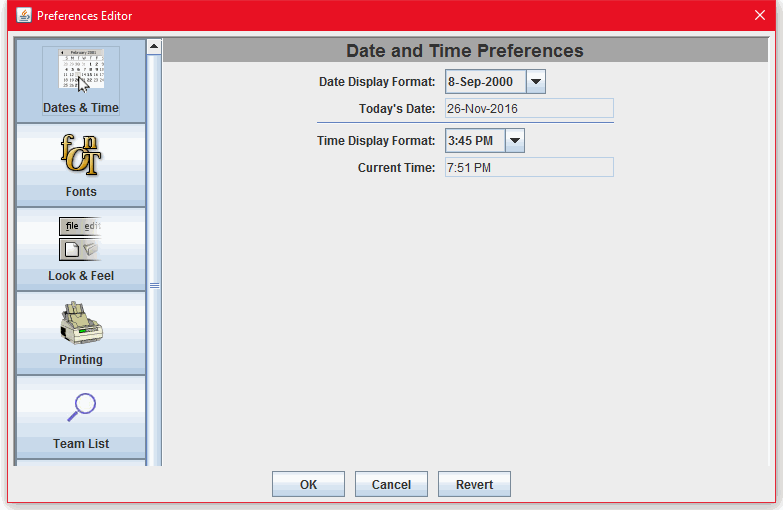
To save or discard your changes, use one of the following options.
You can restore the original, default preference settings for the DI Scoring Program. This procedure resets all options to the default setting.
To restore the original preferences:
When you restart the DI Scoring Program, the preferences are reset to the original (default) values and the program has created a new diprefs.xml file for you.
Preferences are personal settings that customize the system. Because they do not affect the scores, they can be different on every computer that is used in the tournament. However, you can use the following procedure to copy the preferences set on one computer to other computers.
To copy preferences:
To more quickly find a particular Preference section by name, use the following list:
The date and time preferences set the display format used for the date and time in the DI Scoring Program and in reports. This preference only affects the display. It does not change the way the date and time data are stored and it has no effect on the date or time format used to enter team data.
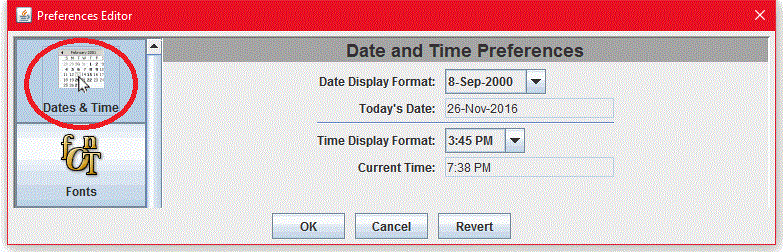
Today's Date displays a sample of the current date format.
Current Time displays a sample of the current time format.
The Font Preferences sets the size and style of lettering in the DI Scoring Program windows and the on-screen score sheets.
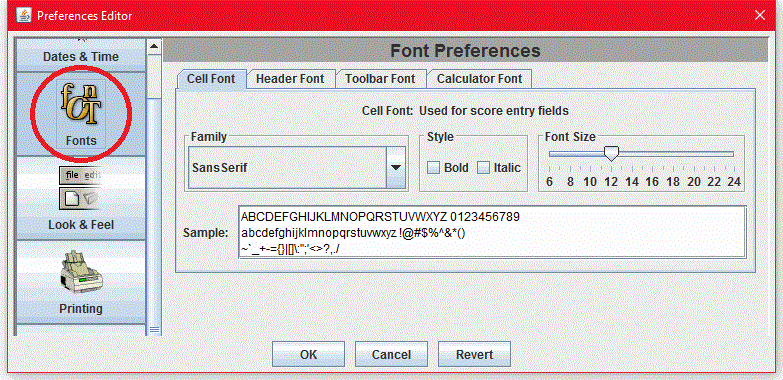
If your experiments in Feng Shui have gone awry, you can use the following table to restore the default the font settings.
| Family | Style | Font Size | |
|---|---|---|---|
| Cell Font | Sans Serif | None | 12 |
| Header Font | Sans Serif | Bold | 12 |
| Toolbar Font | Sans Serif | None | 8 |
| Calculator Font | Monospaced | None | 10 |
The "Look and Feel" preference sets the appearance of the windows and the behavior of the controls in the DI Scoring Program.
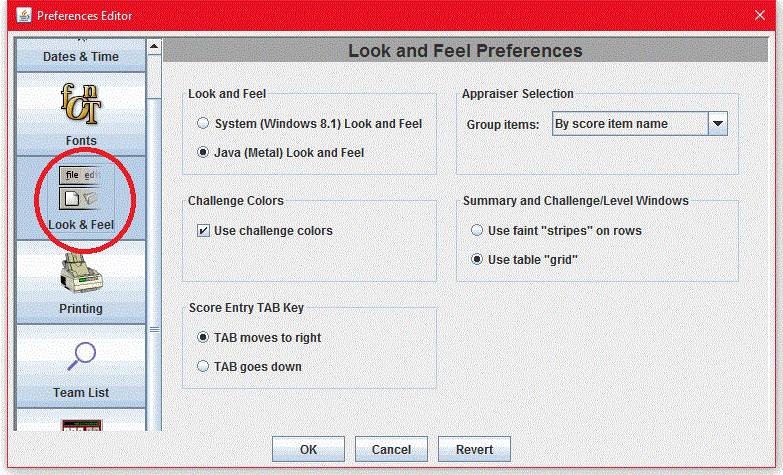
The Printing Preferences customize your tournament reports, set printer options, and enable, disable, and configure automatic printing of score sheets.
| See also: | Report Reference Table |
| Set Up Reports | |
| Save Reports to a Text File | |
| Select Reports | |
| Create Custom Reports |
This section includes the following topics:
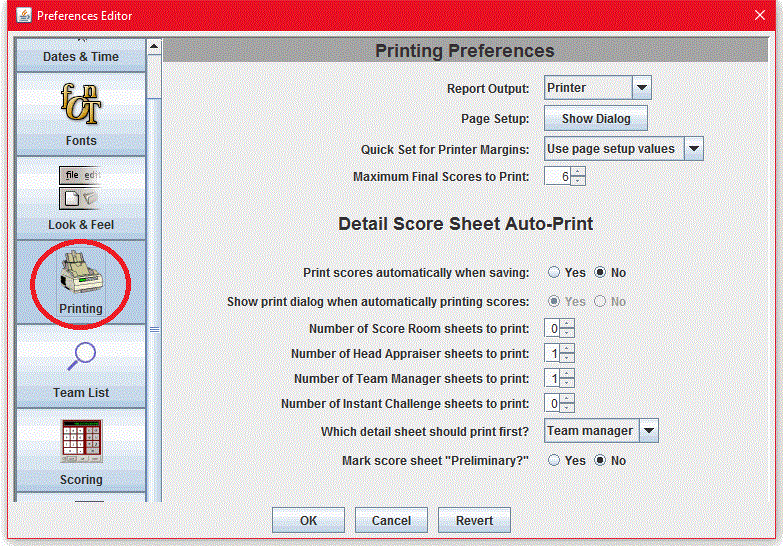
This preference determines how the DI Scoring Program responds when you select certain reports from the Print menu. By default, the reports are sent to the printer, but you can also send the contents of the report to an ASCII text file in the tournament directory.
| Note |
|---|
| This "ASCII text file" option is available only for the Instant Challenge Check Sheets, Finish Times Report, Final Scores Report, Entered Scores Report, and Meet Summary (without scores) reports. |
To print a report, on the Print menu, click the report name. If the report is sent to a text file, the DI Scoring Program displays a message with the text file name. You can find the text file in the tournament directory.
You can use the Page Setup dialog box in Windows to set the paper, orientation, and margin options for your tournament reports. The options that you choose apply to all tournament reports.
You can use the Quick Set for Printer Margins option to set the print margins for all of your tournament reports. The margin setting applies to all four margins (top, bottom, left, and right) of all tournament reports.
The margins that you set here take precedence over the margins that you set in the Page Setup dialog box immediately above. To use the margins in the Page Setup dialog box, select the Use page setup values option.
This preference specifies the value of N in the Only N Places option in the Print menus. The Only N Places option limits the number of teams included in the Final Scores Report to the number that you specify. This preference is used only when you choose the Only N Places option.
The Detail Scores Auto-Print preferences turn automatic printing of entered Team Scores on and off, and determines which score reports are printed automatically, how many copies of each are printed automatically, and which one is printed first in each set. It also includes options to add a "Preliminary" banner and show/hide the Print dialog box.
The automatic printing features prints the selected score reports automatically as soon as a team's scores are saved. This feature is designed for "Detailed with Appraisers" scoring in the score room, and when there is a printer at the challenge site.
To turn automatic printing on, set the Print scores automatically when saving option to Yes.
| Note | |
|---|---|
 |
You can also turn automatic printing on and off for a single team's score copies by clicking the Print button on the score sheet toolbar or by selecting the Print item in the score sheet File menu. The Print toolbar button and menu item do not change the automatic printing preference. |
You can use automatic printing to print the following score copies automatically.
By default, automatic printing prints one copy each of the Appraisers' Detail Scores Report and the Team's Detail Scores Report.
The automatic printing preferences are as follows:
The Team List preferences let you customize the challenge level windows and the All Teams Window.
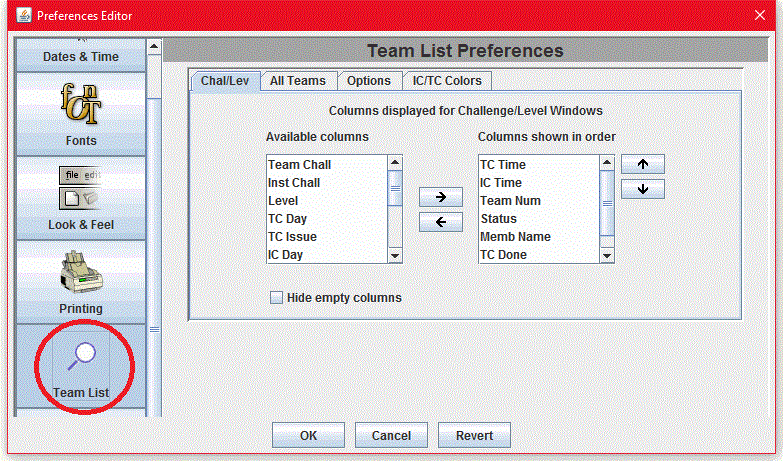
You can customize many of the appearance characteristics of the All Teams Window and the challenge level windows, including:
The DI Scoring Program allows you to select which data columns appear in the challenge level windows and the All Teams Window, and to arrange the order of these columns.
Highlight the name of the column in either list and click the appropriate horizontal arrow to move the column into or out of your window. Highlight the name in the "Columns shown in order" list and click the vertical arrows to arrange the columns as you wish.
Click the check box to hide those columns for which there are no data. This avoids the need for you to "eliminate" certain columns depending on the available tournament data - Nicknames and Team Manager Names, for instance. It's also convenient to suppress Deduction or Issue columns until these items appear in your tournament.
For descriptions of the challenge level window columns, see Challenge Level Windows Columns. For descriptions of the All Teams Window columns, see All Teams Window Columns.
The Team List Options includes a option to show team information when you hover over a team row in a challenge level window or the All Teams Window.
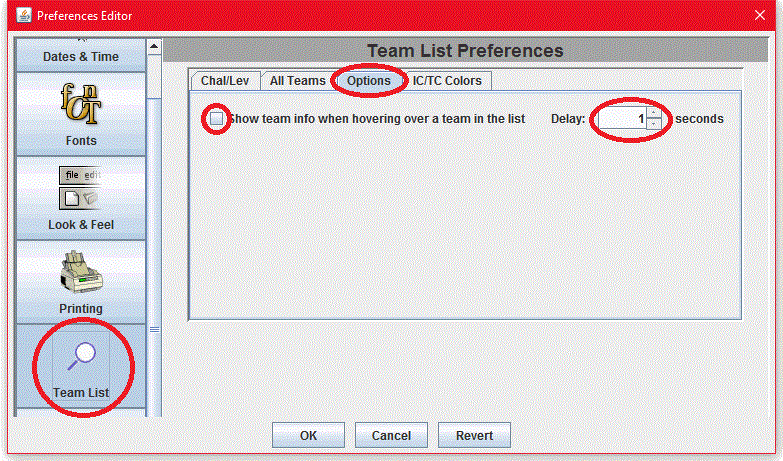
The "tip" behaves like a "Tool Tip" in many software programs (including the DI Scoring Program). This "tip" includes all the available team information - Team Number, Membership Name, Town, Status ... whatever is available for each team in your Tournament, not including challenge times and the challenge and level itself. Just check the box to enable this "tip."
The default is to show this info after a delay of one second. You can also adjust the delay time in quarter-second intervals from one quarter-second to ten seconds - just use the spinner to increase or decrease the delay value - or you can type the value in the box. How quickly do you want the "tip" to appear? How long are you willing to wait?
The DI Scoring Program allows you to select your preferred color codes for the Team Challenge and Instant Challenge columns of the All Teams Window and the challenge level windows. Use the FG (foreground) color for the text and the BG (background) color for the cells.
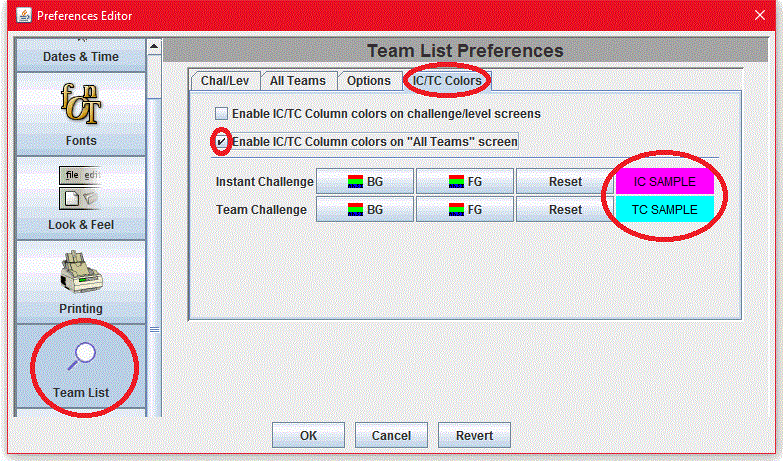
You can use the check boxes to determine whether these color preferences or the program defaults (black text on a white background) are used for these columns in either the All Teams list or the Challenge/Level lists.
The colors for these columns override the challenge-specific colors (for the team list rows) selected in the tournament definition and turned on or off with the Turn Colors On and Off Preference.
The scoring preferences let you customize the score sheets in the DI Scoring Program.
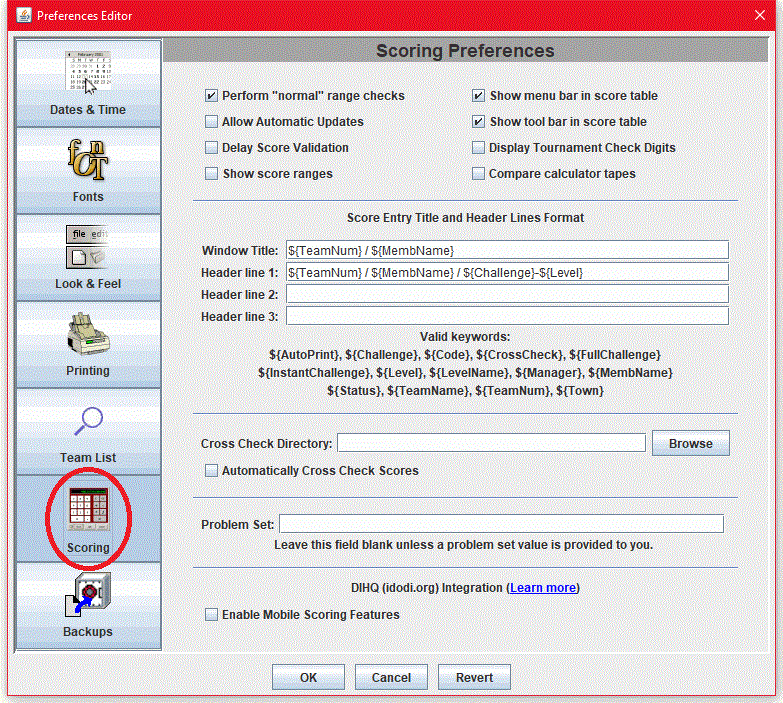
You can customize many of the score entry features of the DI Scoring Program, including:
The DI Scoring Program automatically verifies that scores are within the range that the rules specify for each element. In addition, the DI Scoring Program includes an optional feature, known as a normal check, that notifies you when you enter a score that is unusual, although permissible, such as zero (0).
The range check preference lets you turn off the normal check portion of the range check. This feature catches many scoring errors, so it is usually left turned on, but if it really bothers you, you can use the range preference to turn it off.
This task implements the decisions you made in the Select methods for checking scores planning task.
The default mode is to Perform "normal" range checks.
You can also cancel normal range checking from the score entry window for the current team only. A right click in the Description or Score section of the window pops up a menu including a check box for Normal Checks Enabled. Uncheck this check box to cancel normal range checking now for this team only. Your Preference will be restored once you leave this team's score form.
The default is to show the menu bar at the top of each score sheet window, but you may "save that real estate" on your screen if you wish. To hide the menu, uncheck the preference. If you hide both the menu bar and the tool bar, you cannot use features that they control. If you want either "bar" back, just right click anywhere in the score entry portion of the score sheet and check the box near the top of that menu to recover.
New in 2015 was the ability to automatically check for updates and download these updates into the score program. By default this feature is turned on, but can be disabled if you don't have network access or want to prevent any changes right before your tournament.
You can check the version of the challenges you are using in the Help->About window by selecting the Versions tab
The default mode is to allow updates. Click the box to remove the check mark to suppress updates.
The default is to show the tool bar at the top of each score sheet window, but you may "save that real estate" on your screen if you wish. To hide the tool bar, uncheck the preference. If you hide both the menu bar and the tool bar, you cannot use features that they control. If you want either "bar" back, just right click anywhere in the score entry portion of the score sheet and check the box near the top of that menu to recover.
The delay validation preference lets you defer all score validation checking - both the normal check and the out-of-range check - until you execute one of the functions causing the team's scores to be saved (Save, Next Team, Previous Team). Some of your computer operators might prefer this if they are touch typists who would not normally be looking at the screen to notice the appearance of a warning window.
The default mode is to NOT delay score validation.
To turn the delay score validation features on and off:
The display tournament check digits preference lets you show or hide check digits in the Tournament Summary Window.
Check digits are always displayed on each Team Challenge and Instant Challenge score sheet. Check digits can be displayed on the team list (all teams, individual challenge and level) windows by adding that column to the list of those columns displayed. See Set Team List Preferences to set the columns to be displayed.
For information about check digits, please read Select methods for checking scores.
The default mode is to NOT display Tournament Check Digits.
To configure the tournament check digits feature:
The Show score ranges preference lets you display the score range for each scoring element in the score entry window. This might assist you in easily resolving "range check" errors, especially if you are unfamiliar with all the individual scoring elements. On the other hand, these score ranges take up some column space, and might crowd the window if you have many appraisers in a Detail score sheet with appraisers scoring mode.
The default mode is to NOT show score ranges.
To turn the Show score ranges feature on and off:
You can compare the calculator tapes along with all other scoring elements whenever you're cross-checking scores, or you can ignore any variations in the tape entries and only check the total score.
The default mode is to NOT compare calculator tapes.
If you elect to compare the tapes and the tapes are not identical, you will get the usual compare error message. You'll have to make the tapes match to clear the message.
To configure the Compare Calculator Tapes feature:
This score entry Title and Header preference lets you determine the length and content of the Windows title bar and the Header section of all Team Challenge and Instant Challenge score sheets.
The following picture shows a sample of an Instant Challenge score sheet. It uses the preset Header format -- one line consisting of the team number, the team name, and the challenge and level. The sample Windows title bar contains the team number and the team name.
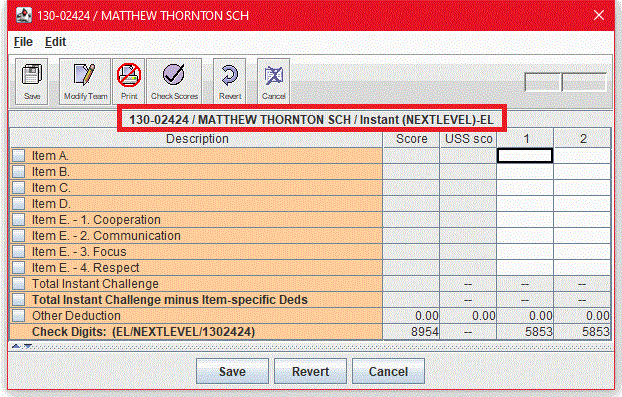
You can customize the Windows title bar and the score sheet title of up to three lines, and include any of the following data elements, in any order you choose.
| {AutoPrint} | Displays [AutoPrint] if automatic printing of score sheets is enabled. |
|---|---|
| {Challenge} | The Team Challenge (abbreviated) being scored or the word "Instant". |
| {Code} | The team code (team number, challenge initial, level initial). |
| {CrossCheck} | Displays [CrossCheck] if automatic cross checking of score entry is enabled. |
| {FullChallenge} | The Team Challenge (full title) being scored. |
| {InstantChallenge} | The Instant Challenge being scored, or the word "Instant" if Detailed Instant Challenge scoring is not being used. |
| {Level} | An initial representing grade level (R, E, M, S, U, D). |
| {LevelName} | The full name of the grade level (Rising Stars, Elementary, Middle, Secondary, University, DI Later™). |
| {Manager} | The Team Manager's name. |
| {MembName} | The name under which the team is registered. |
| {Status} | The team status (OK, No Show, Disq, Non-Comp, Wthdrw). |
| {TeamName} | A Nickname or alternate name under which the team elects to perform. |
| {TeamNum} | The team's registration number. |
| {Town} | The town name. |
Have fun with this, but don't make the title too long. If you do, you might make your score sheet so long or so widethat it doesn't fit well on your screen. Also, don't delete all of the elements that identify a team. You won't easily know which team you're scoring.
To set the Windows bar and score sheet titles:
The Score Entry Title and Header Lines Format section shows one line-length text box for the Title bar and three line-length text boxes, one for each line of the Header section. If a box is empty, it does not appear on the score sheet.
You can include other keyboard characters, such as the slash shown in the example. Those characters will appear between the data elements you have chosen. Remember to include spaces to help separate your data elements and make the results more readable.
The following example of a Team Challenge score sheet shows the Windows title bar and a two-line custom Header with the dialog box entries used to create them.
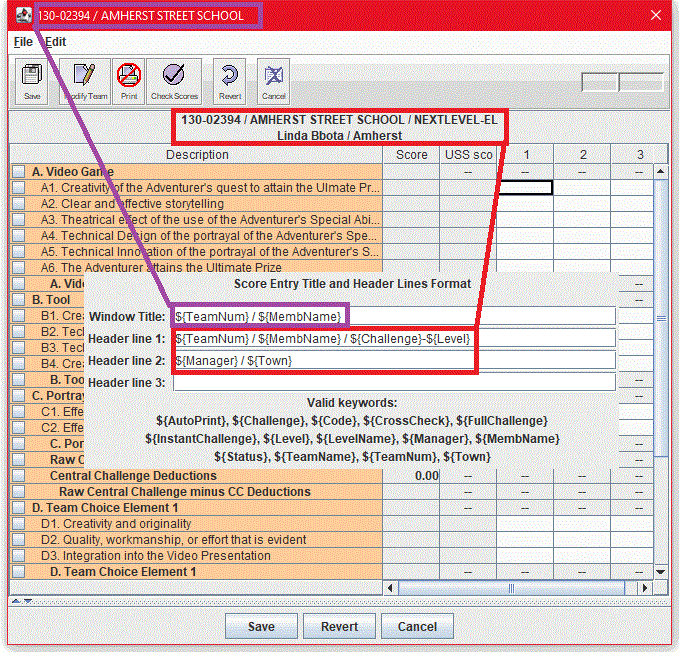
The Cross Check Directory box on the Scoring Preferences page determines which directory is used for the Check Scores feature. The Check Scores feature looks for the other computer's tournament directory in the location that you specify in the text box.
The Cross Check Directory box is used both for manual and automatic cross-checking.
For more information about the Check Scores feature, see Check Scores.
The Automatically Cross Check Scores check box on the Scoring Preferences page enables the automatic cross-check feature.
The automatic cross-check feature compares the scores entered on multiple computers as soon as they are entered and saved. It is available only when the scoring computers are connected to the same network while scores are being entered.
The automatic cross-check feature is an alternative to manual score checking, in which you copy another scoring computer's tournament directory to a specified location, and then use the Check Scores menu item to compare the scores to the scores recorded in this computer's tournament directory.
For more information about checking scores, see Check Scores.
If you have been provided a Problem Set value in connection with scoring the DI Extreme challenge, you will also know to enter that value here. If not, you don't need to worry about that capability!
The backup preference lets you define the interval between automatic backups of your tournament directory and also permits you to specify the directory(s) in which these backups will be stored.
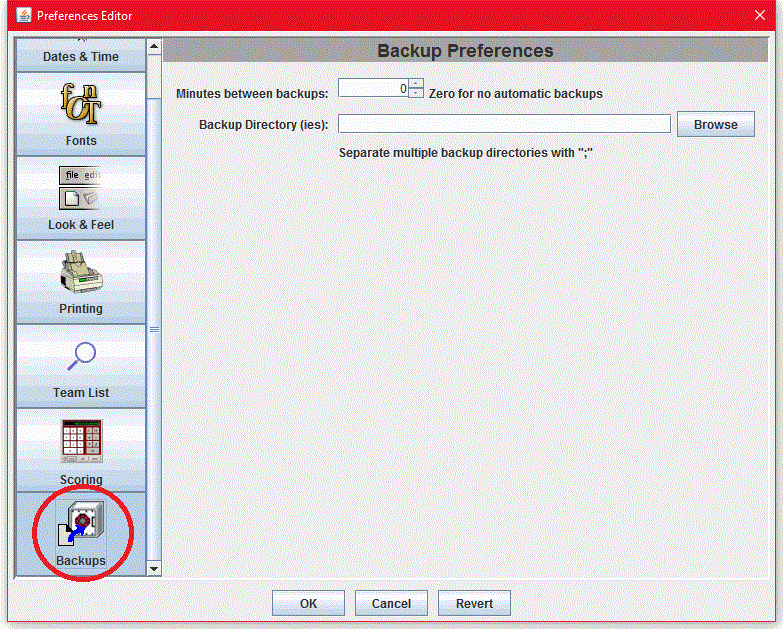
To cancel automatic backups (not recommended), set the minutes between backups to zero (0).
To identify the directory for backups, you must specify the entire drive and directory path. Using the Browse button, you can easily select the path you wish to use. This directory can be on an external drive, your computer's hard drive, or on a networked drive, if available. Additional backup directories can be specified by separating with ";".
If you open the DI Scoring Program with a specified backup directory which does not exist (for example, the directory has been deleted), you will see an error message, and the backup directory specification will be deleted. No more automatic backups will be performed until a valid directory is specified.
Within the specified directory (folder), the DI Scoring Program will create a separate folder for each automatic backup. The most recent backup is in the folder named "LATEST", each preceding backup is named with a timestamp of when it was created.