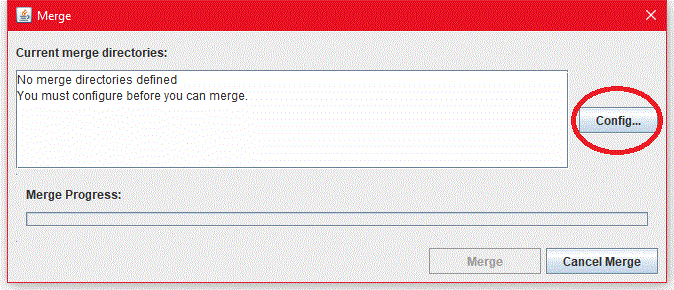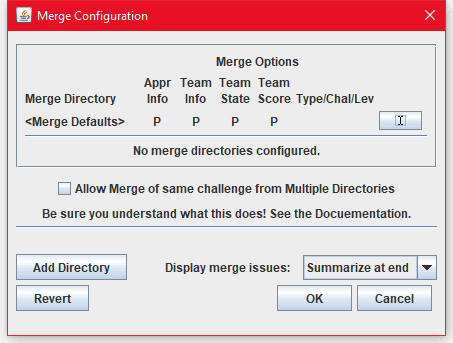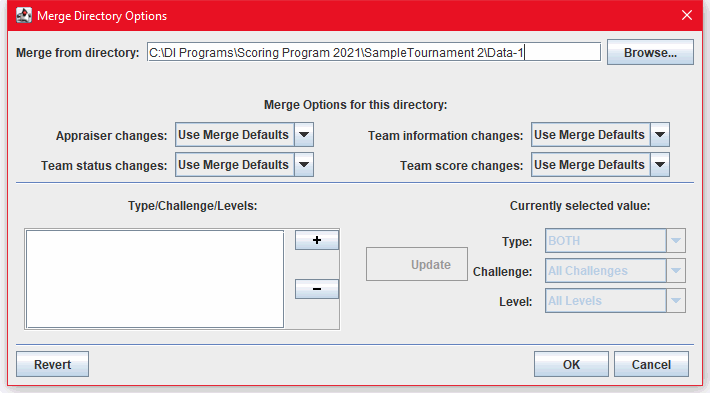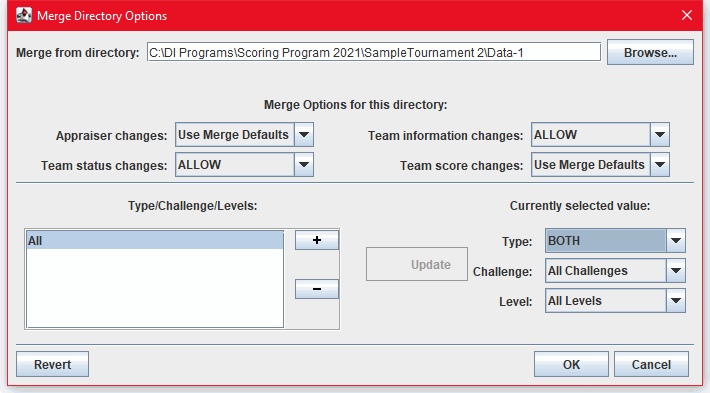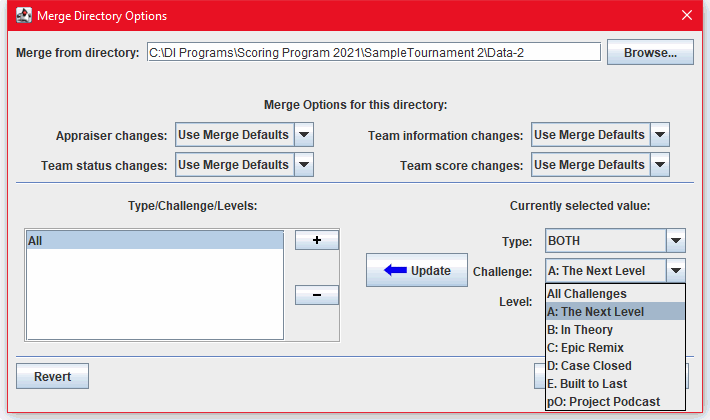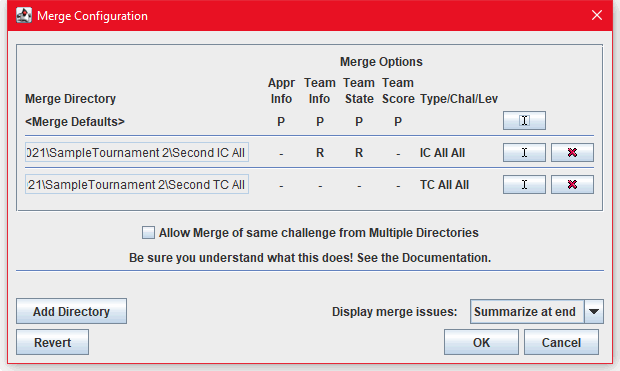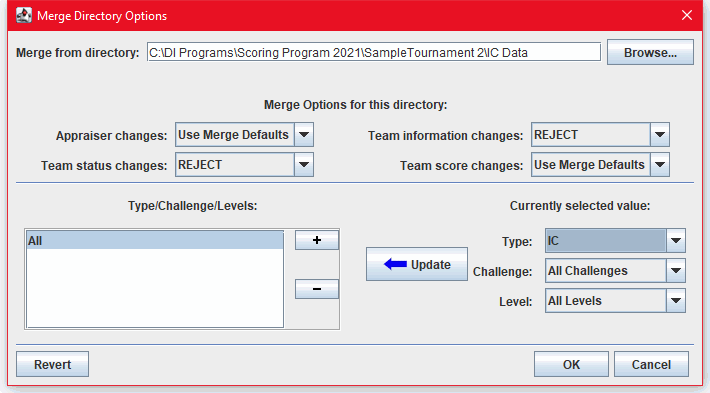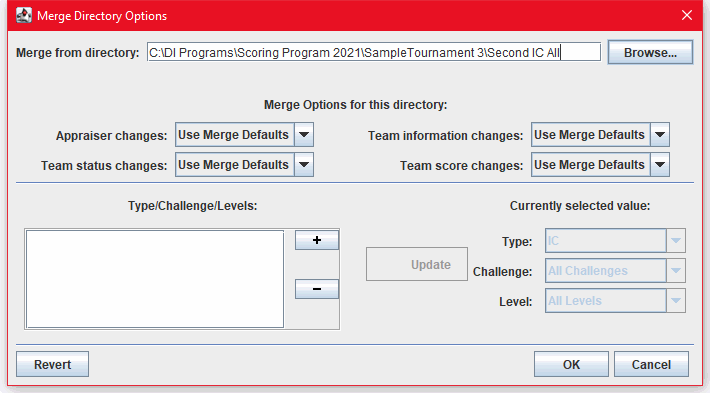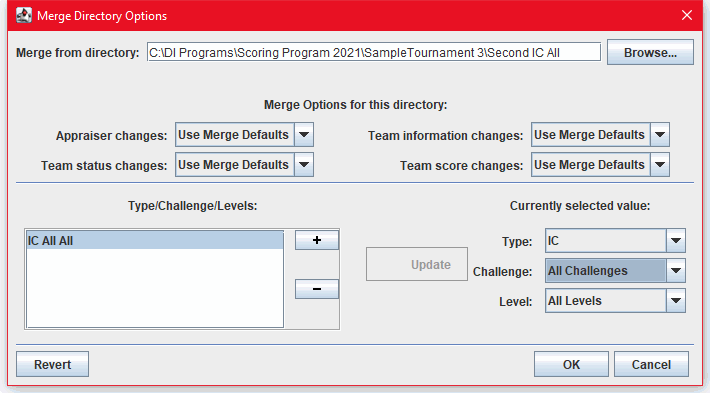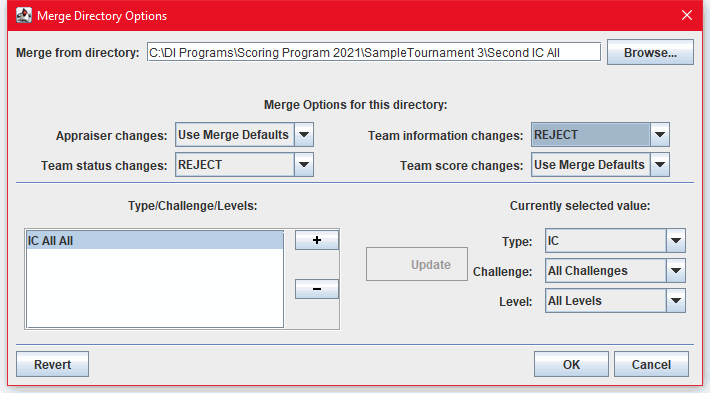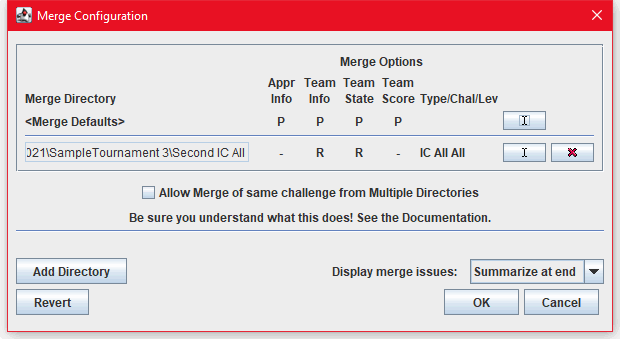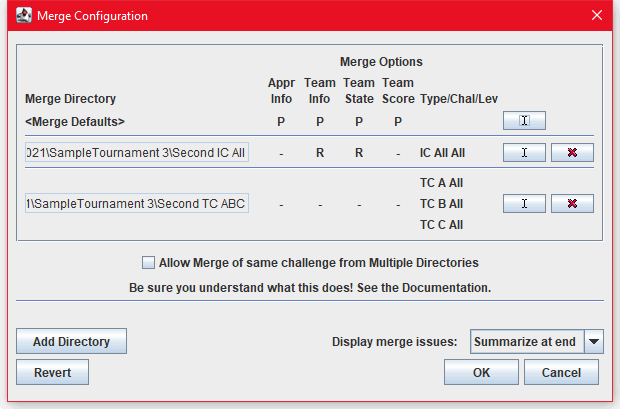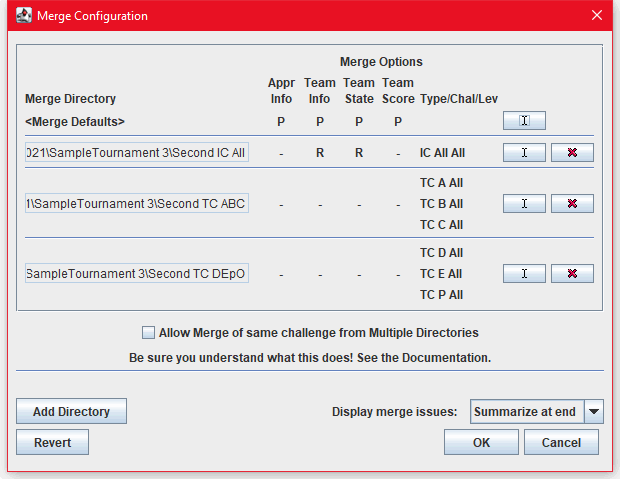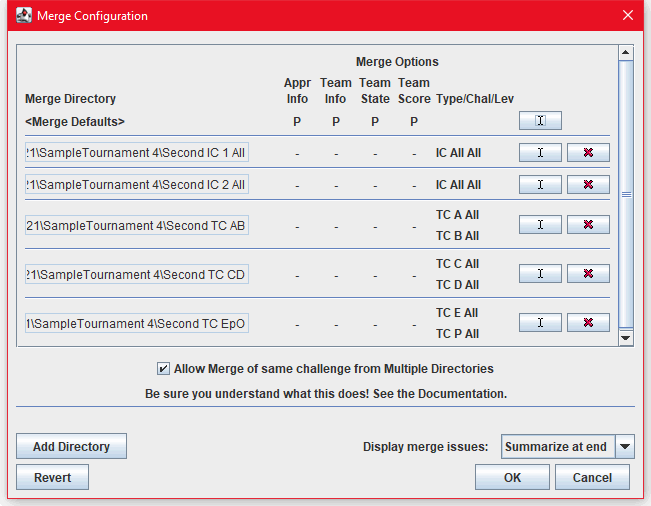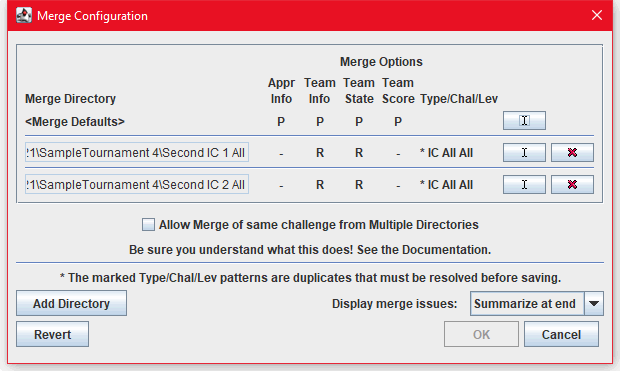Merging of your Tournament Data
If you're working with a reasonably large tournament - either one of more than about 100
to 150 teams, or possibly one for which you use score entry locations scattered throughout
a large building or across a campus - you may find that you aren't going to have any single
computer
anywhere that contains all the scores for all the teams in all the challenges and levels of
your tournament.
In other words, you'll have no location from which you can print all the results through a single
printer into one packet of pages! There are some primitive methods through which you could
"cobble together" one complete Tournament Directory ... or carry printed results from one
place to another to staple them into complete packets ... but that's what the Merge
Tool is all about!
Here we're going to talk about pairs of scoring computers and a single main
computer.
Pairs because you will have two different computer operators separately read each team
score sheet (TC or IC) and enter all those individual scores into two separate computers ... and
you will want to electronically cross-check entries between those two separate computers ... so
you'll
have the "second-entry" of those two computers that contains all those double-checked scores.
But that "second-entry" computer of that pair may not contain all the Challenges, all the Levels,
or even both the Team Challenge and Instant Challenge scores for those teams. It may not
even have the scores from all the teams in each individual challenge level.
Main because somewhere in that tournament site - building or campus - you'll want
to have that one place ... that one computer ... where all the scores for all the teams in
all the challenges and levels are being gathered into that single main computer from
which you can monitor what's completed and what's not yet ... and what's not yet being gathered
together properly ... and completely! Remember that all your cross-checking has been done at
those "second score entry" points, so now your data can mpve into that one main
computer!
Keep it clear in your mind this way:
- Cross Checking is always checking from the
second
computer in a pair back to the first computer of that same pair. And if
you don't
have that second computer looking to the correct first computer, it can't find
what it's looking for!
- Merge is always looking to update information in your
main computer with information from the second computer of each pair, somewhere.
You do not need to merge scores if:
- You use only one pair of computers for scoring, and each score is entered
into both computers. You want to use the Check Scores
feature to detect errors between those two, but you do not need to merge.
- You use many pairs of computers for scoring, but only one computer pair scores
each challenge level. Merging is not required because all of the scores for the
challenge level are together on one computer. To create a complete tournament directory
with files from all challenge levels, you may wish to copy the challenge-level score
folder from the second computer in each pair to the main computer for
the tournament so that you have everything in that one main computer.
See One Computer Pair per Challenge below for a
Merge-based solution in this situation.
However, you do not need to merge scores if you don't want to deal with it
that way.
You do need to merge scores whenever the scores for a single challenge level
are divided among computer pairs. This may occur in any of the following score room
configurations.
- You enter team challenge scores into one pair of computers and instant challenge
scores into another pair. In this arrangement, no computer contains all of the score
for a challenge level, so the final scores cannot be calculated until the team challenge
scores and instant challenge scores are merged - usually into that one main
computer.
- You have multiple pairs of computers, but the pairs are not assigned to particular
challenge levels. Instead, score packets are distributed to the least-busy computer pair.
At the conclusion of the tournament, some of the scores from each challenge level are
stored in each computer pair, but no computer pair contains all the scores for any
challenge level. This configuration is not always recommended, but can be managed
with the Merge Tool. See If your Data is
Randomly divided between TWO Computer Pairs ... below for an example of how to
do this.
If the scores for a challenge level have been entered on multiple computer pairs, you can run
the merge tool once to merge the scores from one computer into the main computer, and then
run the merge tool again to merge the scores from another computer into the main computer.
Merging might seem scary, but it is a low-risk operation. Merging does not change any source data.
So, if the merge does not go as planned, or you discover merge conflicts that you didn't anticipate,
you can delete the result and merge again until you are satisfied with the results.
Top
How the Scoring Program Stores Information
As you enter any information - team names and numbers, appraiser names and assignments,
and scores (TC and IC) - the DI Scoring Program stores this information in a very efficient
format in XML files. XML files are structured text files that you could view in a text
editor, such as Notepad or TextEdit.
But PLEASE don't think that you should ever NEED to edit these files with such a "text
editor," as the developers have worked very hard on the DI Scoring Program,
and don't think you should ever need to edit these files "the hard way!" If you ever really, really
think that you need to edit these files, please send an email to
[email protected] as soon as possible, describing
the situation you encountered that could only be resolved by directly editing these files - so that
we can add some new functionality to the Program so that you won't need to edit these files that
way ever again. Thank you.
The DI Scoring Program creates a separate XML file for each challenge
level and stores in it all information for all teams in the challenge level. When the tournament
is complete, the tournament directory on the main computer for the tournament should contain a
complete set of challenge level XML files.
The names of the challenge level XML files have the following format:
ShortChallengeName_LevelAbbreviation.xml
For example, the XML file for the elementary level scores for the (admittedly fictional) "Really
Tough" challenge could look like this:
TOUGH_EL.xml
Top
Preparing the Merge Directories
In this step, you'll make the scores on other computers available to the main computer.
This is very easy if the computers are networked, but it's almost as easy if they are not.
Again we refer here to the "second-entry" scoring computers as "second computers" and
to the destination computer as the "main computer."
To prepare to merge:
- On each second computer, find the tournament directory.
Typically, it's in the C:\DI Programs\Scoring Program <year> directory.
The tournament directory contains many XML files, including Advancement.XML. Be sure
to share, move, or copy the entire tournament directory, not the individual XML files.
- Do one of the following (whichever is easiest):
- If the computers are networked, use the file sharing features of your
operating system to share the tournament directory of the second computer.
Set the directory permissions so that the user of the main computer can
view and edit the files. You can also use the "Map Network Drive" feature of
Windows to associate a drive letter on the main computer with the
tournament directory on the second computer.
- or -
- Copy the tournament directory of the second computer to a network share
that the main computer can access.
- or -
- Copy the tournament directory of the second computer to a directory
on the main computer. You can use removable media, such as a USB "jump"
drive, to do this. Remember that you'll need to refresh this copy before each
time you want to Merge these data.
If you are copying tournament directories from several second computers, be sure to
paste the directories into different subdirectories on the main computer, so that you
don't accidentally overwrite the tournament directory of any computer.
On the main computer, you might create a directory structure like this sample for the
TriState Regional Tournament. In the folder for each second computer, paste the
tournament directory that came from that computer.
C:\DI Programs\Scoring Program <year>
\TriState Regional
\Secondary Computers
\Computer A
\Computer B
\Computer C
Top
Select Data to Merge
The most difficult thing about merging is deciding what to do when the data in the second
or "merge from" file conflicts with the data already in the main or "merge to" file.
In most cases, there is no conflict, because the main computer's challenge-level XML
file is empty, and the data coming from the second computer(s) is unique. For example,
if you have entered team challenge scores for a challenge level on second Computer A
and instant challenge scores for that challenge level on second Computer B, then when you
merge each second computer's scores into the main computer's scores, there is no
conflict.
Conflicts sometimes arise in non-scored data, such as the names of appraisers, the spelling
of a town name, or the spelling of a team manager's name. If the data is potentially important,
such as the order of appraiser names, you might want to stop the merge, resolve the conflict, and
start again. For less important data, you might want to continue the merge, and let the data added
last overwrite the data already in the main file.
There are four types of data that are merged, so there are four types of potential conflicts.
The Merge Tool sees the conflicts as "changes" - the data that is being merged from a
second computer is making a change to the data that is already in the main
computer.
- Appraiser changes: (Appr Info) Appraiser names, and what items they score.
- Team information changes: (Team Info) Membership, team, manager names,
team location, etc.
- Team status changes: (Team state) OK, No Show, Non-Competitive, Withdrew,
etc.
- Team score changes: (Team score) Changes to scores that have already been
entered. Scores that have not yet been entered are always merged silently.
For each type of merged data, you can select a response to conflicts in that data type.
The conflict responses are as follows.
- ALLOW: Allow the merge to copy the data from the second computer's
challenge level file into the main computer's challenge level file, even if it
overwrites data already in the main computer's challenge level file.
- REJECT: Reject the merge and keep the data that was in the main
computer's challenge level file, even if the second computer's challenge level
file has different data.
- PROMPT: Prompt me to choose.
As you use the Merge Tool, you will also have the opportunity to change the merge
conflict response options as needed.
Top
To use the Merge Tool
- On the main computer, in the Tournament
Summary Window or in the All Teams Window,
from the File menu, select Merge, or type Ctrl+G.
This opens the Merge dialog box. The first time that you open this dialog
box,
it displays a message explaining "No merge directories defined"
(This is to be expected.)
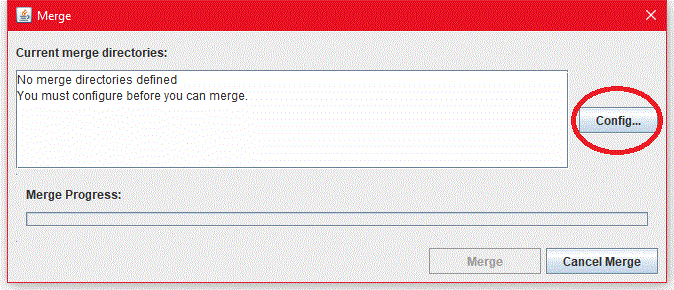
- Click on Config... to open the Merge Configuration dialog box,
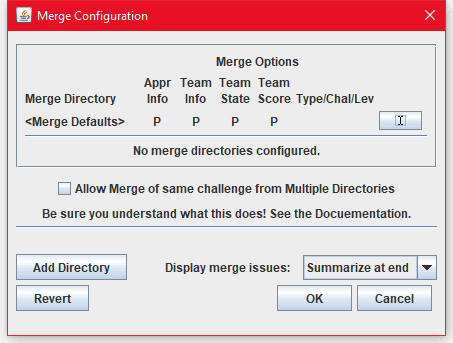
which displays the <Merge Defaults> setting for handling
each type of conflict. The P (for Prompt) indicates that you will be
prompted if a conflict is detected in that type of data. To change these selections
here, you may click the the I button to the right of the <Merge
Defaults> line, but it is more convenient to change them in the Merge
Directory Options dialog box (which is coming up next).
- Now click Add Directory,
- and navigate to the location on the main computer of the second
computer's tournament directory, highlight that selection, and click OK.
The Merge Directory Options dialog box opens. The Merge from directory:
box displays the path to the directory that you just selected (in this example).
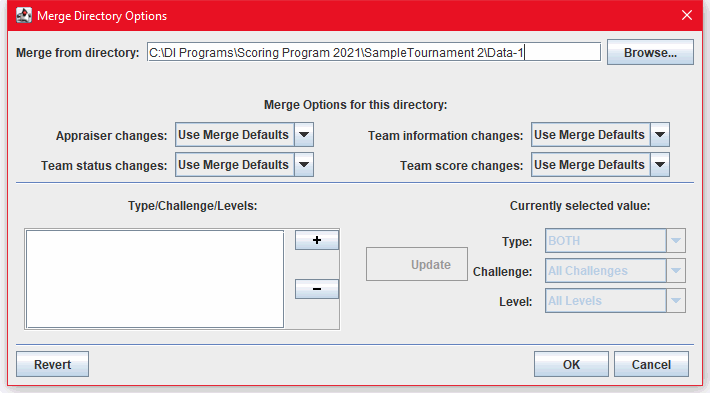
The following dialog box shows the settings most commonly selected for resolving
merge conflicts. These settings merge team status and team information changes without
prompting you - think of this as assuming any "new information" is correct and
valuable. Any previous team status and team information is being updated!
The information in the lower half of this dialog box establishes that this Merge
simply copies all the information - both TC and IC scores - from the "merge-from"
directory that you selected - in this example ...Sample Tournament 2/Data-1 - to
the current tournament directory in your main computer. In other words, this
example just copies your entire tournament from one computer to another using the
Merge tool!
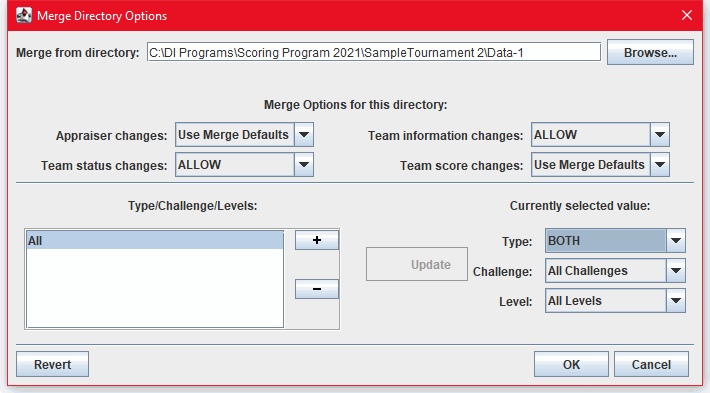
To achieve these settings, do the following:
- Set Team status changes to ALLOW pull down the arrow and
click
- Set Team information changes to ALLOW
- In the Type/Challenge/Levels section, click + to set its
value to All and to set the value of Type in Currently
selected value to BOTH. Then click OK.
- To actually start the merge, click Merge in the Merge dialog box.
This simple process of merging "all" is commonly valuable for even a small tournament
because it creates a copy of your tournament in the separate
main computer so that you - as the Challenge Master for Scoring - have a view in
order to monitor the progress of scoring your tournament without - constantly, or at least
frequently - interrupting the work of that person who is performing the "second entry"
of all those scores - every time you "want to see how everything is coming along!" You
can push that Merge button - or the Ctrl+G keystroke combination on your
main computer whenever you want (or need) an updated look. And when you see that
another level is complete, you can even print those Final Scores yourself!
Top
Alternate Merge Scenarios
While many people will use this simplest configuration, with everything merged from one
second computer directory to one main computer,
some tournaments will need more complex configurations. Some examples are described in
this section.
Let's assume the traditional configuration of 6 challenges, 3 levels and TC and IC. That's
6 x 3 x 2 = 36 separate merges that could happen in a complete tournament merge. Potentially
every one of those thirty-six could come from a separate directory (on a separate remote
computer). Yikes! Take a deep breath! The worst case we know about in even a big Affiliate
Finals tournament (think Texas-big) is between five and eight separate directories on that
many separate computers!
Let's look at brief descriptions of a couple of possibilities - to get you thinking about
what you might be able to do - and then examine a "three-source" merge in some detail.
Top
One Computer Pair per Challenge
Let's assume that we want to have one pair of computers doing data entry for each challenge.
We would set up six different merge-from directories, and set the Challenge letter for each one
appropriately. Below we're about to set this directory to be the source for challenge A:
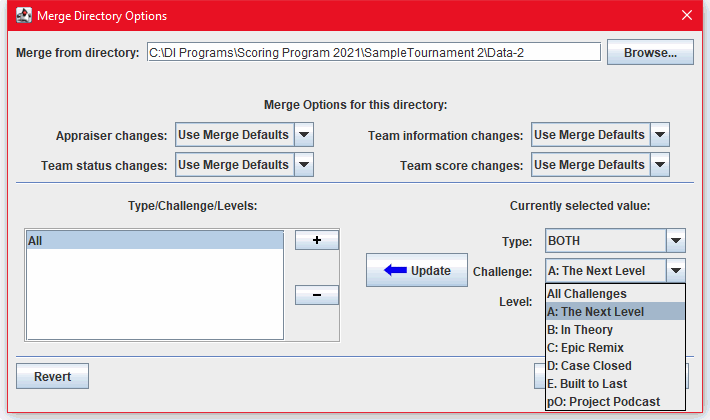
Notice three things:
- The line in "Type/Challenge/Level" is selected (highlighted).
- Challenge A is highlighted
- The "Update" button in the center of the dialog is now active, pointing toward
the left.
When you press the Update button, the selection on the left will reflect your choice,
and become "A All" (which means Challenge A, All Levels, both TC and IC scores).
You can repeat these steps to add five more Merge Directories - for Challenges
B, C, D, E and PO.
Top
One Computer Pair for TC, One Pair for IC
Some small tournaments will find it convenient to have one pair of computers scoring all the
Team Challenges and another pair of computers scoring all the Instant challenges. This is
managed by using merge with two merge-from directories. One is configured for "TC All" and
the other is configured for "IC All."
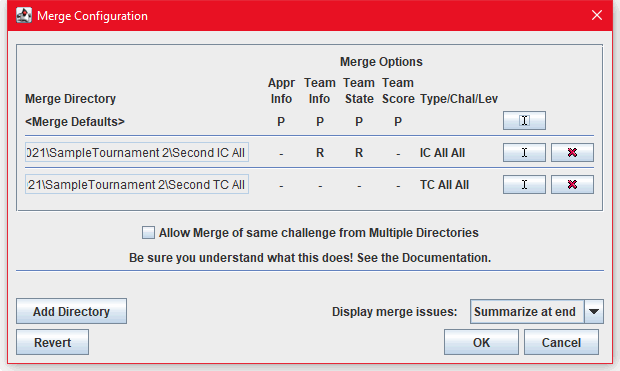
Top
Handling Team Info and Team State Differences
When the tournament is split by Challenge or by Level, all of a team's information is
being merged from one single computer. By definition, that "merge-from" computer is the
authoritative source of information about that team.
However, when a tournament is split with one set of computers for TC and another for IC, the
information for each team is coming from two different computers. This can lead to
"arguments" (for lack of a better term) between the two "merge-from" computers. For
instance:
- The TC computer thinks the team is NO-SHOW, and the IC computer thinks the team
is in state OK.
- The TC computer thinks the team's manager's last name is "Smith," and the IC
computer thinks the team's manager's last name is "Smyth."
If both of the computers are considered authoritative, you will continually be prompted
to change it back and forth, as first the TC information is merged, then the IC information.
To handle this, simply designate one of the two computers as authoritative for team
information and team status changes, say, the TC computer. Then in the merge configuration
dialog for the IC directory, set the "Team status changes" and "Team information changes"
fields to REJECT.
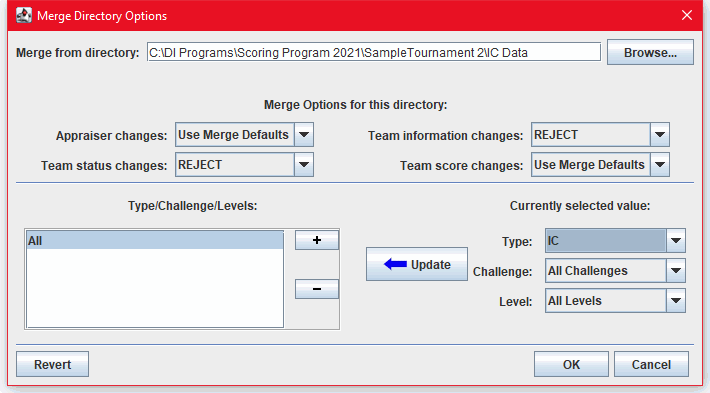
Of course, for this choice of "TC is authoritative, IC is discarded" to work, you'll need
an agreement with both the "Team Registration desk" and the "IC Check-in desk" that all those
last minute Team Status and Team Information changes WILL absolutely be communicated to the
appropriate parties, including the main Score Room! Tournament Day On-Site
communication must always be a key element in your tournament planning process!
Top
Multiple "merge-from" Directories
If you have a complex distribution of scoring sites for your tournament, you can still
construct a single Merge Tool on your main computer which, with a
single (Ctrl+G) keystroke, will merge data from several
different "merge-from" directories - which are preferably available to your main computer
over your network. If they're not continuously available over a network (wired or wireless)
and you have to rely on USB drives that are "moved back and forth" - it can still be done. But
you will have the constraint that you can only Merge right after you've exchanged
(thus updated) all those USB drives!
The simplest example of this might be where half of all Team Challenge scores
are being entered into each of two pairs of computers - say Challenges A, B and C into Pair TC
ABC and Challenges D, E and pO into Pair TC DEpO - while all Instant Challenge scores
are entered into a third Pair IC All.
If you have mapped the three second-entry tournament directories from these three computers
to your main computer as Second TC ABC, Second TC DEpO and Second IC
All, you could build your Merge Tool with these steps.
First, on your main computer select the Merge option from the File
menu on either the Tournament Summary Window or the All Teams Window. Then
click on Config..., and then on Add Directory - Browse... to Select
Merge Directory from the list of Tournaments available. Select these in any order that helps
you keep track of what you're doing, as the selection order will not control the order in
which the data are merged. [Normally each data element should be coming from only one
directory, so the merge order should be irrelevant. If you know there are duplicate
data elements that conflict with one another, you may need to allow "prompts" to display
each conflict so you can review each one and compare it with the original score papers.
Once you recognize these duplicates (during your tournament day), you might choose to
eliminate them so the "prompts" don't become an annoying burden for the remainder of
your day.]
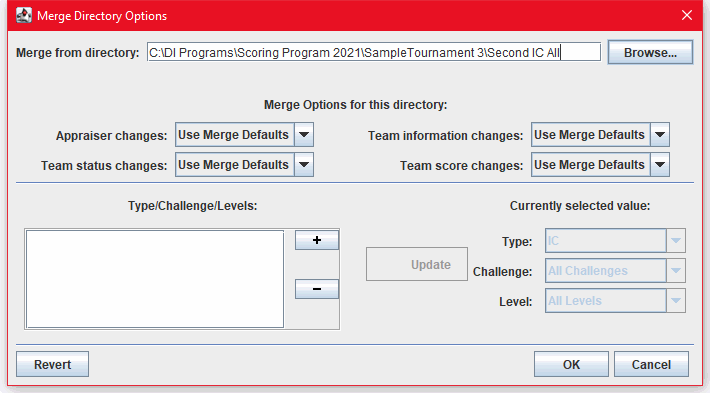
Now let's define the details of the merge from Second IC All - first click on the
+
sign. Then beneath the "Currently selected value:" pull down the arrow to the right of "Type"
and click on IC. Leave "Challenge:" and "Level:" unchanged at "All." Then click
Update to reflect these choices in the large box at the left - "IC All All."
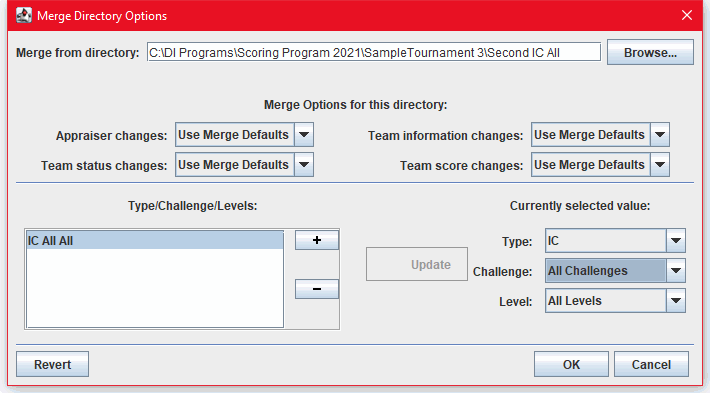
We will choose to rely on only the Team Challenge score-entry computers to record any updates
to Team Status and Information - we will agree to not rely on these changes to be in the Instant
Challenge score-entry computers. Thus we can indicate in the Merge Options just above that
both Team status changes and Team information changes from Second IC All are to be
REJECTed!
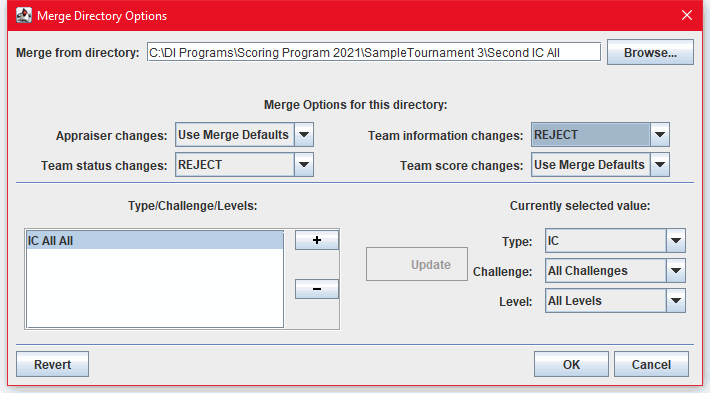
Click OK to save this configuration for Merge from Second IC All.
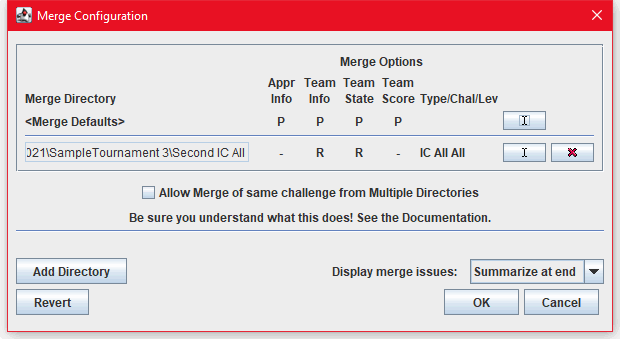
Now to define the same details for the merge from Second TC ABC, first click
on Add Directory - Browse... to Select Merge Directory from the list of
Tournaments. This time choose Second TC ABC and then click OK.
Click on +, then select "Type" as TC, and under "Challenges" first pick
"A" and then "Update." In order to add two more Challenges - first "B" and then "C," you
must click + to add another line. Then "TC," "B," and "Update." Then another
+ followed by "TC," "C," and another "Update." Now click OK to save!
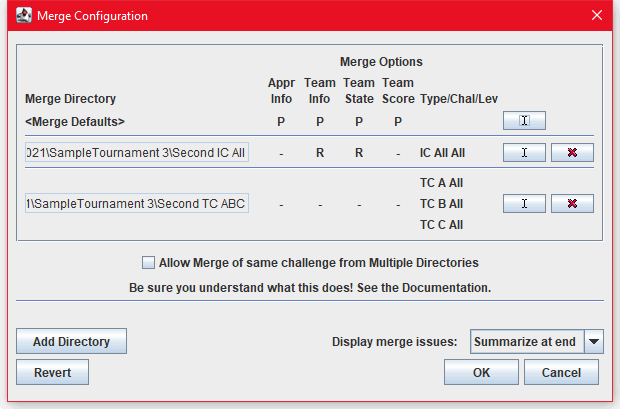
Repeat these steps again to add the details for the merge from Second TC DEpO.
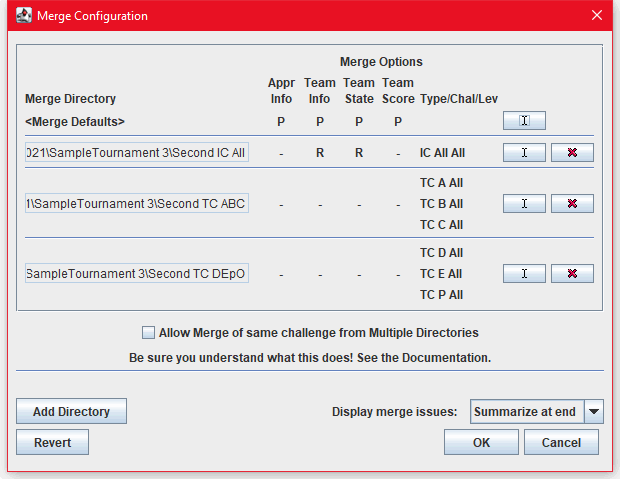
Above we now see a complete view of the three "merge" efforts that have been combined into
this
one single Merge Tool which serves your main computer. This provides a
quick summary of what is to be merged
from each Merge Directory, and what Merge Options are to be applied for each. A quick scan
over the "Type/Chal/Lev" column reveals that "All" possible combinations have been included.
But we see that a lot of Merge Options have been left to the "Default - which is noted as
Prompt - which could result in lots of "Questions" popping up during each and every
Merge throughout your Tournament Day. You will probably want to think about how to manage
these safely!
Top
If your Data is Randomly divided between TWO Computer Pairs ...
Sometimes you can see an opportunity for Creativity - that's what we're all about, after
all. Maybe in your IC Score Room it's convenient to enter the next packet through the door
into the computer pair that's not as busy right at the moment! Yep, you can let Merge
help you manage this, too!
Start with both pairs of these IC computers loaded up with all the scheduled teams - you
won't want to have to add teams during the tournament day! Set both pairs up with
instant challenge assignments and all the appraisers for all rooms. Then when the IC
score from "The Fuzzy Bunnies" team, Challenge "whatever" and Level "whocares" reaches
that IC Score Room, either pair of computers is set to receive that packet and enter the
scores. It's important only to remember that if that packet must leave the Score Room
before both "score entry" processes are completed, the packet must be returned to the
same pair of computers it started with! Merge cannot help if that gets mixed up - but
Cross Check will still "fail" if the packet goes into the wrong line for "second entry!"
One special requirement you need to observe in this situation which we call "Multiple
Merge" is that all the "merge-from" directories and the "merge into" directory should have
identical configurations, including the Appraiser names (exactly the same spelling,
including any capital letters) and the assignments of scoring items. A simple way to
ensure those identical configurations is to set Appraiser names and scoring assignments
up in one chosen computer, and then carefully copy the information to all the other
computers handling those identical scores. As for spelling and use of capital letters,
please remember that the computer is a simple device for which the Capital letter A
and the lower-case letter a are not the same character - even though the human
mind might make that comparison differently.
Remembering that the objective is to always to Merge all the scores into that single
main computer, you'll need to configure that Merge tool to include the
merge of both second IC computers along with all the second computers
bearing the TC scores from all the Challenges and Levels. The trick is to "instruct"
the Merge that the IC scores can't overwrite one another in a way that could write
"null" from one second IC computer over the valid scores from the other one.
In the Merge Configuration examples we've seen already, you may have noticed
a check box ahead of "Allow Merge of same challenge from Multiple Directories." To
handle this situation properly, you must check that box now! That instructs the
DI Scoring Program to allow you to designate All Challenges and Levels
to be merged from two different "merge-from" directories.
This Screen Shot shows what to expect:
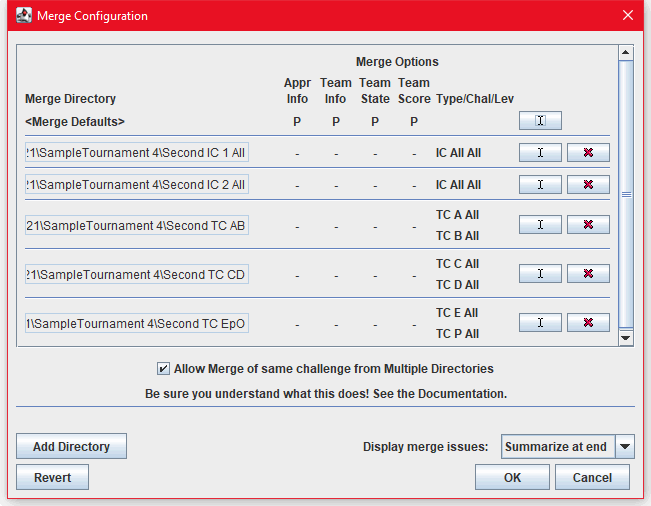
If you should forget this special instruction, Merge will notify you of the problem
when you define the Merge Configuration that needs to Merge All incorrectly!
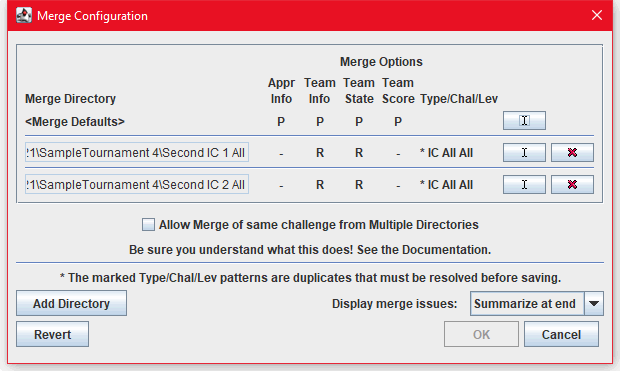
Now, if your Score Room defies description, we hope you understand how to combine
these tools for every situation!
Top
More questions?
Please send all questions and comments on the DI Scoring Program
and its Help files via an email to [email protected]
as soon as possible. We'll try to provide the help you need.
Top