
This series of topics is designed to help you to solve common problems and resolve misunderstandings in the DI Scoring Program.
If you have questions or problems that are not addressed here, please send an email to [email protected] as soon as possible. We'll try to provide the help you need.
This section includes the following topics.
The location of the shortcut that starts the DI Scoring Program varies. You select the shortcut location when you install the program. If you cannot find the shortcut, look in these locations.
To create a desktop shortcut to a green installation, on the removable media, in the installation directory (Scoring Program <year>), double-click the DoubleClickToCreateDesktopIcon.vbs file. Just remember to delete the desktop icon before returning the computer.
For more information about a green installation, see Install on a Windows Computer.
If you are still unable to find the shortcut, start the program by double-clicking the executable Java file or typing the path to the executable Java file in the Run command (Start, Run) or at the command prompt. By default, the executable file is located in the following path:
C:\DI Programs\Scoring Program <year>\scoring.jar
If you still cannot find it, use the Find or Search command (Start, Find (or Search), (For) Files and folders) to search for the "scoring.jar" file. Then, use standard procedures to create a desktop shortcut to the program.
If the program terminates other than normally - for instance through a system crash, or by using the wonderful Windows Ctrl+Alt+Del method of terminating an application - then you will see the Already Running message when you try to restart the program. If you are absolutely certain that the DI Scoring Program is not still running - hidden somewhere on your desktop - then click the Continue button in response to the prompts. If there's any doubt, it may be safer to restart your computer and then restart the program.
 |
If your tournament is open in the DI Scoring Program, you can find the location of the tournament directory by clicking the Tournament Info button on the toolbar. The path to the tournament directory appears in the Directory field of the tournament information dialog box. |
To view the tournament directory, use a system browser, such as Windows Explorer, or console commands, such as dir. You can not manipulate the tournament directory or view its source files from within the DI Scoring Program.
If your tournament is not open (and you cannot open it because you cannot find it), use your operating system's Find or Search command to look for the tournament.ditf file.
In Windows, click Start, click Find (or Search), and then click (For) Files and folders. In the Containing text dialog box, type tournament.ditf and then click Find Now or Search Now. The result should display all tournament directories on your system.
When you've found the location, start the DI Scoring Program and, from the File menu, select Open. Use the browser to locate the directory. Click the directory and then click OK.
After a score is entered in any score sheet, you cannot change score sheets for that tournament.
As a result, the fields on the Score tab of the Tournament
Information dialog box are dimmed.
(To see the tab, in the Tournament Summary Window, from the File
menu, select Define Tournament, and then click the Score
tab.)
If you must change score sheets, create a new tournament from a backup copy of your tournament directory that does not have any scores. To verify that the copy does not include any scores, open the XML file for each challenge level and make sure that there are no <SCORE> tags in the file.
Typically, this occurs because you are trying to type in a cell that is not editable.
The score sheets have two kinds of cells: the kind that you can type in and the kind that you just read. To help you distinguish them, the type-able kind are always white while the read-only kind vary in color, although typically, they are gray.
In the Detail score sheet with appraisers, all of the type-able cells are in the appraisers columns. In this sheet, the Score column is read-only; it displays the combined value of the appraisers' scores. In all other score sheets, the type-able cells are in the Score column.
You cannot use the score sheets to change other data that appears in the sheet, such as the team data or appraiser data. For help, see Change Team Data or Add and Change Appraisers.
When scores for a team are complete and saved, a check appears in the TC Done or IC Done check box, and the value in the TC Inc or IC Inc column is decremented.
However, you cannot see the change until you click the row of a different team or a different challenge level. If the check boxes or values do not change, click another row and look again.
If the value still does not change, reopen the score sheet and make sure that all scores for all appraisers are complete.
You are either trying to type in an uneditable cell or you have the wrong type of score sheet.
Score sheets have two type of cells (boxes); the kind you can type in and the kind you cannot type in. To help you distinguish them, the type able ones are always white. The color of the fixed ones varies, but it is usually gray.
On most score sheets, you can type only in the cells in the Score column. However, in the Detail score sheet with appraisers, you can type only in the cells in the appraiser columns. In this sheet, the Score column displays the program's summary of the appraiser's scores.
If your Excel file loaded normally, but some teams are missing from the challenge window, it might be because the rows for the missing teams were excluded from the DiniData dataset. The DI Scoring Program only recognizes the rows and columns that are included in DiniData.
To verify that this is the problem:
A flashing line indicates the rows and columns included in the DiniData dataset. If any team rows are missing from the DiniData dataset, the DI Scoring Program cannot see them. This explains why they were not loaded.
There are several different ways to add the missing teams.
If you're loading an new Excel spreadsheet, remember to reconfigure the ODBC driver so that the new file is the selected workbook, and to assign the DiniData name to all rows in the new table.
If you save the new file as a CSV text file, then you don't need to assign a DiniData name or configure OBDC. For information, see Convert a Microsoft Excel Spreadsheet to a CSV file.
To redefine the DiniData name:
Unfortunately, because some of the teams are already loaded, you cannot reload the same spreadsheet, even if you redefine DiniData. The DI Scoring Program cannot load teams that are already loaded.
The DI Scoring Program displays this error when it cannot load data from an Excel spreadsheet.
The error has two likely causes.
The first cause is the most common and the easiest to resolve. Open your spreadsheet and compare it to the required team data file format, as described in Prepare Your Team Data.
If the file has all of the required elements, a column, or the row of column headings, might be missing from the DiniData dataset.
To verify that this is the problem:
A flashing line indicates the rows and columns included in the DiniData dataset. If the row of column headings or any columns are missing from the DiniData dataset, the DI Scoring Program cannot load the data.
To resolve this problem, redefine the DiniData name, and try again to load the file.
To redefine the DiniData name:
To load the file:
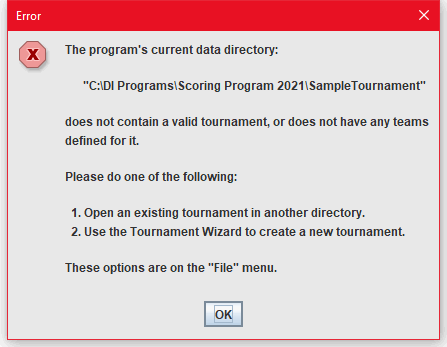
These errors appear when the DI Scoring Program cannot read the data in the data file. One of the following errors is the likely cause.
To resolve this error, review the instructions for preparing your team data file, and then try again.
These messages appear when you try to save to a text file a report that can only be printed. The save to a text file feature is available only for Instant Challenge Check Sheets, Finish Times Report, Final Scores Report, Entered Scores Report, and Meet Summary (without scores).
But I was trying to print it! The Print command in the DI Scoring Program responds in one of two different ways depending on how you set your printer preference. It either sends the report to your printer or it saves the report content in a text file in the tournament directory. If the DI Scoring Program displays one of these errors, your print preference is set to save to a text file and you've tried to print a report that this option does not support.
But I want to print it! Then, change your printer preference. For instructions, see Save reports in a text file. It also tells you how to send them to the printer.