| Who makes this decision? | Score Master |
|---|---|
| Who needs to be informed? | Tournament Director |
In this task, you'll read about team data, and learn how to format your team data file so that the data is easy to load into the DI Scoring Program.
You can also use this format for the forms on which you collect data from the teams, so that when the time comes to load the data, you don't need to reformat.
This task includes the following topics:
Use the information provided in this section to decide how you enter your team data, and in what form (or forms) you will collect and load it. Then, return to the Planning Worksheet and check off the Prepare Your Team Data task.
Team data is a collection of information about each of the teams participating in the tournament. Typically, this information is collected by the Tournament Director from registration forms submitted by the teams.
Team data is entered into the DI Scoring Program to customize the program for your tournament. The DI Scoring Program uses the data to build its Tournament Summary Window, All Teams Window, challenge level windows, and score sheets. Then, it saves the data in the Tournament Directory.
The DI Scoring Program provides two different ways for you to enter team data.
Typically, regions or affiliates keep their team data in spreadsheets and load it into the DI Scoring Program. Then, they type in late additions and changes. However, if you collect your data on paper forms, then typing it right into the DI Scoring Program might save you an extra step.
| Note |
|---|
| If you are not loading any data from electronic files, then you can skip the remainder of this task, and return to the Planning Worksheet. |
The format of your team data file is crucial. If the file is formatted correctly, it loads quickly and easily. However, if it is not, it might load incorrectly or not at all.
We'll explain the format in terms of a table, with rows and columns, and then explain the file format variations.
| TeamNum |
Challenge | Level | MembershipName | Town | TeamName | Manager | Competitive | TCTime | ICTime |
|---|
| TCDay | ICDay |
|---|
For example,
| MEMBERSHIPNAME | TEAMNUM | LEVEL | CHALLENGE | TOWN | TCTIME | ICTIME | COMPETITIVE |
|---|---|---|---|---|---|---|---|
| Big Middle | 130-12342 | M | Highwire | Tinyton | 8:00 AM | 12:30 PM | Y |
| TeamNum | The identification number that is assigned to the team. The team number must consist only of numbers and a hyphen, either in the simple form 12345, or including the affiliate number prefix as 123-12345. No leading zeroes are necessary. |
|---|---|
| Challenge | Enter one of the following abbreviated team challenge names: BREAKING, BEYOND, LESSMORE, THERE, HIGHWIRE, or THISTHAT. A, B, C, D, E and pO are also accepted abbreviations. |
| Level | Enter one of the following letters - R, E, M, S, or U - representing Rising Stars, Elementary, Middle, Secondary, or University. |
| MembershipName | The name of the school or organization under which the team is registered with DI, Inc., for example, Our Town Elementary or Keepum After School Club. |
| Town | The name of the town, city, province, region, or locale that the team represents, such as Vancouver. |
| TeamName | With several teams under the same membership name, each may decide to adopt a separate Team Name or nickname, such as "The Big Boppers" or "Super Shapers." |
| Manager | Another tool to distinguish between teams with the same or similar membership names allows you to enter the name of one or more Team Managers, such as "T. Brown, M. Smith." |
| Competitive | This field lets you indicate when a team is performing but not competing, and thus scores should not be expected. Enter one of the following, or leave the field blank: Y, Yes, N, or No. A blank field is interpreted as Yes. If your CSV file contains teams from other tournaments (or ones you do not wish to load for any reason), you may label them Ignore or I. |
| TCTime | The time that their Team Challenge begins, in one of the following formats: 1:25 PM, 1:25, 13:25, 1325, 125 pm, 125 p, 125pm, or 125p. |
| ICTime | The time that their Instant Challenge begins, in one of the following formats: 1:25 PM, 1:25, 13:25, 1325, 125 pm, 125 p, 125pm, or 125p. |
| TCDay | The day that their Team Challenge is scheduled, expressed as 1, 2, ..., representing the first, second, ... day of the multi-day tournament. Day names and abbreviations may also be used - such as Thursday, Thu, Friday, Fri, ... |
| ICDay | The day that their Instant Challenge is scheduled, expressed as 1, 2, ..., representing the first, second, ... day of the multi-day tournament. Day names and abbreviations may also be used - such as Thursday, Thu, Friday, Fri, ... |
| Notes about Time |
|---|
| The DI Scoring Program accepts time in variety of formats, but it displays the time in accordance with the time format preference set for the program. To view or change the time format preference, see Set the Date and Time Format. |
| If you enter a 12-hour time without AM or PM, the DI Scoring Program interprets all times earlier than the tournament start time as PM and all times greater than the tournament start time as AM. For example, if the tournament begins at 8:00 AM, the program interprets 9:00 as 9:00 AM and 7:00 as 7:00 PM. |
If your data arrives from your Tournament Director with slightly different column names for data items, you will have an opportunity while you are loading the teams to match the names in your data with the names specified above that the DI Scoring Program is expecting.
The following picture shows the Map CSV Columns dialog box within the Tournament Wizard that lets you match these names.
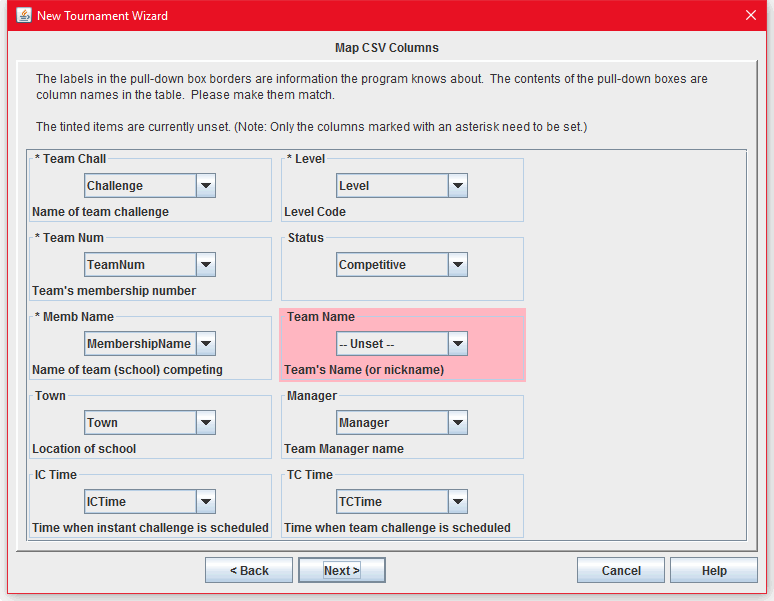
To respond to the dialog box, use the drop down lists to associate the names used in your data file with the names the program understands.
The column name the DI Scoring Program expects appears in the top border of each pull-down box. The drop down list shows column names from your data table.
To respond to the Map CSV Columns dialog box, this example shows that from the Team Chall drop down list, Challenge has been selected.
In Excel files, the data is formatted in a table, as shown below.
| MEMBERSHIPNAME | TEAMNUM | TOWN | CHALLENGE | LEVEL | MANAGER | TCTIME | ICTIME | COMPETITIVE |
|---|---|---|---|---|---|---|---|---|
| Big Middle | 130-12342 | Tinyton | Showdown | M | Jones | 8:00 AM | 12:30 PM | Y |
| Note |
|---|
| The TCTime and ICTime columns in your Excel file must be formatted as Time values. To format an Excel column as a Time value, right-click the column header, click Format Cells, and from the Category box, select Time. |
Once you've completed your Excel spreadsheet, you may save your Excel workbook (file) as a comma-separated (CSV) text file, and load the CSV file into the DI Scoring Program. The CSV form of the file looks about the same in Excel, but now it can be read by almost any program, including the DI Scoring Program, without any additional preparations.
To save a Microsoft Excel spreadsheet in CSV format:
You can keep your Excel file in CSV format. When you open it, Excel displays it as a table.
Comma-separated, variable-length files, known affectionately as CSV files, are a simple, widely used file format that does not include any coding or characters from proprietary programs. As such, they are excellent for data sharing.
More importantly, you can load CSV files into the DI Scoring Program without any additional preparation.
Most computer programs can read CSV files, and spreadsheet programs, such as Excel, display them as fully-formatted tables. However, if you open a CSV file in a basic text editor, such as Notepad, you can see a CSV as it really is, as shown below.
|
CSV files consist only of text separated by commas. The first row of the file lists the column headings as specified in the Understanding the Format topic. Each subsequent row contains team data. The data are ordered as though they were in columns, with commas taking the place of column walls. Phrases that contain spaces or commas, such as "Ye Olde Computer School" or "7:30 AM", must be enclosed in quotes. Because the data aren't aligned in columns, the file is a bit difficult to read. (That's why we have spreadsheet programs...)
There are several ways to produce CSV files. You can type the data, as shown, in a text editor. Or you can use the Save As feature in many programs to convert database, spreadsheet, and word processing files to CSV files.