A Quick Guide To The DI Check-In Program
The Destination Imagination Check-In Program is an aid to managing the paperwork flow in a DI score room. It allows one to easily track paperwork by recording the times at which each team's paperwork changes states. It provides color-coded overviews of each challenge level, for both team challenge and instant challenge paperwork, and it provides a tournament wide summary.
This program was written by Larry Gensch, one of the authors of the official DI Scoring Program. Larry received many suggestions from Al Simons, Judi Roberts, Ken Sexton, Jim Heedles and others in the past and has incorporated many of these suggestions into the program. The program is written in the hopes that it will be useful in running a score room at regional, affiliate, and Global Finals tournaments. It is now maintained by Manny Alvarez.
The program uses a comma-separated-values file (CSV file) for its data. This is the same file format used by the DI Scoring Program's "export" function, so once you've set up your tournament, you can export the data and then use the exported data for the check-in program.
A note about this documentation
This documentation was prepared on a Macintosh. The program works identically on Windows and Macintosh platforms, although there are differences in how native applications look and feel on different platforms. In addition, the Macintosh uses the "command" key (the key with the cloverleaf symbol on it) for keyboard shortcuts, whereas the Windows platform uses the "control" key (the key labeled "Ctrl") for keyboard shortcuts. In the information below, "Command-K" (or "Ctrl-K") should be assumed to be the key that launches most keyboard shortcuts on your platform.
Starting The Program
To start the program use the "DI Checkin" icon.
The first screen that appears allows you to open a CSV file containing the team information. Once you select a CSV file, the program "remembers" it, and any subsequent times that you run the check-in program, it will automatically open the last file used, if it can be found. If you do not get a dialog asking you to select a CSV file and you do not want the tournament that is being displayed, simply use the File->Open menu (Command-O or Ctrl-O) to open a new file.
At the file selector, select an appropriate file and click on Open. This file can be a simple list of teams, but it's most useful if it contains the following information for each team:
- Challenge Name
- Level Name
- Team Number (passport)
- Team Challenge performance time
- Instant Challenge performance time
- Membership Name
- Town
As mentioned previously, the CSV file exported from a properly set-up tournament from the Scoring Program will provide exactly the information required.
After you select the file you wish to use, you may get to a column mapping screen. This will almost always be true, since the check-in program supports some column information that is not normally exported from the scoring program. The fields that aren't found will be tinted in order to make them stand out. If you used the export file from the scoring program, it is usually safe to simply hit OK on this screen.
Fields that may not be mapped are shown below:
- TC Day—the day which teams perform their team challenge, used only for tournaments that span multiple days, like Global Finals.
- IC Day—the day which teams perform their instant challenge, used only for tournaments that span multiple days, like Global Finals.
- Team Name—The sample tournament supplied with the check-in program does not supply any team names.
- Team Manager—The sample tournament supplied with the check-in program does not supply any manager names.
- TC Notes—This is where the check-in program stores its own information regarding paperwork status for the team challenge information. If you are loading a CSV file created by the scoring program for the first time, this will not be mapped.
- IC Notes—This is where the check-in program stores its own information regarding paperwork status for the instant challenge information. If you are loading a CSV file created by the scoring program for the first time, this will not be mapped.
The Screen
The program reads the selected CSV file, and then shows the Team Challenge check-in screen, a sample of which is shown below:
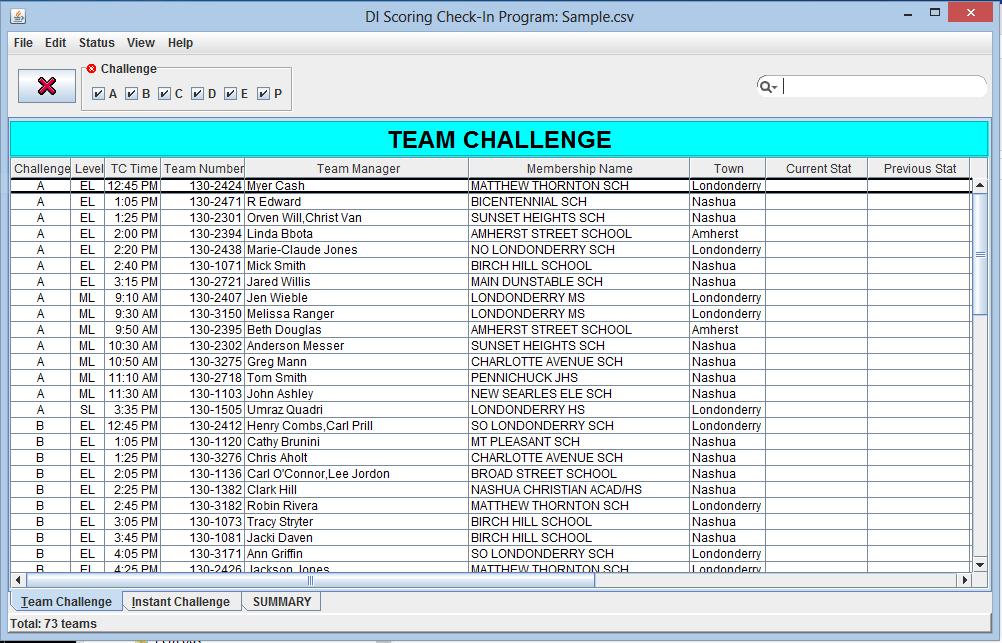
Let's look at this screen.
- On the top line is what is called the "filter panel," which allows you to decide which teams to be displayed in the table below. By default, a single filter is supplied, which allows you to select which challenges to show. Only the teams that are performing the team challenges with check marks will be displayed. Additional "filters" can by added: Levels, and Day (useful for multiple day tournaments like Global Finals).
- Next to the filter panel is a search box, which allows you to find a team quickly. The easiest way to locate a team would be to simply type the team's passport number. As each digit is entered, the teams displayed gets less and less until only the team matching the entered number (if any) are displayed.
- A large table, which takes up most of the screen, which may contain
the team information or a summary, depending on the tab selected on the
bottom of the screen:
- Team Challenge—The leftmost columns display the static team information for each team. The "Current Stat" column indicates the current Team Challenge paperwork state (refer to the next section), and the "Previous Stat" columns show each team's TC paperwork history.
- Instant Challenge—The leftmost columns display the static team information for each team. The "Current Stat" column indicates the current Instant Challenge paperwork state (refer to the next section), and the "Previous Stat" columns show each team's IC paperwork history.
- SUMMARY—This table shows each challenge / level and the number of teams in each possible paperwork state for both team challenge and instant challenge.
- Tabs across the bottom allow you to select between Team Challenge, Instant Challenge, and SUMMARY modes, which affect the table above it.
Paperwork States
The program can track 5 different states of paperwork for both team challenge and instant challenge. Not all states will necessarily be used by all score rooms, as their processes may not require it. Not all teams' paperwork will necessarily pass through all 5 states.
Each paperwork state is represented by a color, which changes the color of each team in the Current State column, as well as the static team information to the left of that column. Changing a team's state will therefore change the color of most of the columns of that team's row.
The states are listed below:
- Unknown
- The Unknown state is indicated by the team information being white. The paperwork for this team has not yet entered the score room. This is the initial state for all teams.
- In-Room
- The In-Room state is the first state paperwork entering the score room attains. It is indicated by the team information and the Current Stat columns being yellow. The paperwork for this team has been received, but has not yet been processed.
- Error
- The Error state is indicated by the team's information being shown in red. At some point in the processing, an error was detected with this team's scores, and it is in the process of being resolved.
- Good
- The Good state is indicated by the team's information being shown in green. The team's scores have been entered and any issues or errors detected have been resolved.
- Final
- The Final state is indicated by the team's information being shown in blue. This team's scores are completely processed and have been filed away. Some tournaments may choose to adopt either Good or Final as their ultimate state and not use the other, in the event that there is no processing that happens between the completion of entering the scores and the filing of the score packets. Other tournaments, particularly those which use Detail with Appraisers (DwA) mode and which choose to return the entire score packet to the head appraiser after computing the scores, will want to distinguish between the two phases.
Transitioning Between The States
To change a team's state, you can use menu selections or control keys (command keys on a Macintosh).
First select the team to change by clicking anywhere on the line containing the team.
To change the team's state using menu items, select Edit->Status and click on the desired state. This menu is also available by right-clicking on the team and selecting the Status item from the context menu which pops up.
To change the team's state using the keyboard keys, use the (hopefully intuitive) color mapping:
| Ctrl+ or Command+ Key | Color | Status |
|---|---|---|
| W | White | Unknown (see below) |
| Y | Yellow | In-Room |
| R | Red | Error |
| G | Green | Good |
| B | Blue | Final |
Note that there are two UNKNOWN states. The default status (when there is no status history) is internally called "INITIAL" and displays as normal (white) without any date/time information in the status fields.
It is now possible to change an colored state (e.g., Yellow/In-Room) back to UNKNOWN. The difference is that since this was a status change (even though we were just changing it back), the team's paperwork still has history (even if it is just a history of a mistake having been made in using the program!).
Correcting Mistakes
There is a one level "Undo" capability which can undo the effect of the most recent change. It is in the Edit menu and is also bound to Ctrl-Z or Command-Z.
Sometimes you will find an error occurred after it has happened. If other teams have been modified since the error was made, the "Undo" facility will not be useful in this case. Instead, if you need to change a status back, simply use the control or command key that will change the status back to the correct value. This will affect the status history, but still allows you to have the team's paperwork in the correct "current" state.
Constructing The CSV File
The program checks the header record (first line) of the CSV file to see the data contained within the file. If the program recognizes the field names that it wants, it will automatically map the fields for you. If any fields are missing, you will be giving a dialog asking you to map the field names that it found to the field names that it is expecting. Currently, only the "Challenge" and "Level" columns are required, although the "TCTime," "ICTime," and "School" columns make the program much more usable. Columns which are not present simply result in the column not appearing in the display. Column order is not important within the file.
Note that the values in the columns are important only in that they must be consistent. In other words, for the "Challenge" column, you can specify "Cartoon," "cartoon," or "Cartoon DImensions," or even just "C" for a particular challenge. The only requirement is that whatever you use to designate a particular challenge is consistent from team to team within the same database file.
Values in optional fields are simply free-form, and aren't used for processing unless the program is asked to sort the teams by a specific column, in which case for the teams are sorted, ignoring upper-case and lower-case distinctions.
Most importantly, the program does not know about the current year's challenge names or levels. It simply looks at the values that it finds in the data file it reads and selects the unique values within that column to determine the challenge names that it maps in the challenge tabs.
The challenge columns that the program is looking for are described below:
- Challenge (required)
The name of the challenge that a team is performing. The values in this field are free-form, but since the program uses the values to generate "tabs" for each challenge, the names should be consistent. In other words, you can have "Cartoon," or "cartoon" as a challenge name, but not both. - Level (required)
The Level at which the team is performing. Again, like Challenge, the values are free-form, but should be consistent. You can use single letters (E, M, S, U), abbreviations (Elem, Middle, Sec, Univ), or full name (Elementary, Middle, Secondary, University). - TCTime (strongly suggested)
The time that the team is performing its team challenge. The program parses this field, and if AM/PM is not specified, the program "normalizes" the time to be between 7AM and 7PM (so, "2:00" is interpreted as 2PM). - ICTime (strongly suggested)
The time that the team is performing its instant challenge. The program parses this field, and if AM/PM is not specified, the program "normalizes" the time to be between 7AM and 7PM (so, "2:00" is interpreted as 2PM). - Team Number (strongly suggested)
The team's membership number, if known. It is expected be up to three sets of numbers separated by dashes ("-"). Note that since this uniquely identifies a team within a challenge and level, this column is probably the best to use for searching for a particular team. Simply enter the team number into the search box at the top of the screen, and the teams will filter as you type until only the team you are looking for is found. - Team Name (optional)
The name of the team. An optional field. - School (strongly suggested)
The name of the school that is sponsoring the team. Optional, but the program will probably not be very useful without this information. - Manager (optional)
The name of the team's manager. An optional field. - Town (optional)
The name of the town where the team's school is located. An optional field. - TC-Day (optional)
This is an optional field, and is only useful when scoring a tournament that spans multiple days, like Global Finals. This is the day that the team is performing its team challenge. This is parsed by the program for sorting purposes, and can be numeric (0-6, 0=Sunday), abbreviations (Sun-Sat), or full names (Sunday-Saturday), and the sorting will still work with Sunday appearing first and Saturday appearing last. - IC-Day (optional)
This is an optional field, is only useful when scoring a tournament that spans multiple days, like Global Finals. This is the day that the team is performing its instant challenge. This is parsed identically as described in the TC-Day field, above.
Other columns may appear in the input file, but they are currently ignored, and will be removed when the data file is saved.
The program will add two additional fields to the output file when the data is saved. These correspond to the status history for the Instant Challenge and Team Challenge views of the data. When running again, if these fields are found in the input file, the program will retain the history from the time that the file was created.
Using This Program Effectively
It is assumed that the person that is updating the program is the person whose job it is to "check in" the paperwork as it enters the score room. This person can act as a gate-keeper to ensure that all paperwork received has its status recorded, and to ensure that all outgoing paperwork is marked appropriately as well.
It is important that the various status colors are understood by not only the person running the program, but by other people in the score room that may be trying to track down team packets or scores.
Decide before the tournament day which status codes will be used, and exactly what they mean. It may be useful to write down a "cheat sheet" near the check-in computer so that others will understand without explanations needing to be repeated throughout the day.
For a strong keyboard user, the interface is designed to allow the user to only use the keyboard for data entry. Use the quick search box in the upper right to enter the last 5 digits of the team number, then hit the shortcut key for the desired status, such as Ctrl-Y for yellow, then hit escape to clear the quick search and start again.
Save your data throughout the day; the program will remind you that you have unsaved data if you try to exit the program, but it's generally a good idea to save your data any time that you have a few seconds available.
Note that the check-in program's purpose is mainly to help enforce an affiliate's way of maintaining paperwork. It is not intended to force its own methodologies on the affiliates! Differing affiliates have different rules and needs, and the check-in program should simply been seen as a tool that may be able to help in some situations.
Other Uses
Depending on the staffing and computer availability at tournaments, this program can also be useful for tracking other information for a tournament.
One example could in the challenge rooms. You can use the program to indicate the teams that will be performing, which ones have performed, and which ones have received their scores. In such a case, some of the information displayed may be redundant; Challenge and Level may be the same for all teams in a particular challenge room, for instance. In addition, there is probably no need for "Instant Challenge" versus "Team Challenge differentiation.
Affiliates that have separate score rooms for Instant Challenge and Team Challenges may not need the IC versus TC aspect of the check-in program, but the program can be used in each room to track the paperwork status in each.
If you find a novel use for the Check-In program, please alert the program's maintainer (Manny Alvarez), or the DI Scoring mailing list (mailto:[email protected]).
Future Improvements
Our goal is to make this program as useful as the actual scoring program during regional, affiliate, and global final tournaments. For this reason, feedback is important... even if it is only to say that the program was (or was not) useful to you.
Program maintained by: Manny Alvarez for Destination Imagination use